5 Ways to Copy an Old Excel Sheet into a New One

In today's fast-paced office environment, efficiency is key, and one of the most common tasks is managing Excel data. Whether you're compiling data, updating reports, or architing a new spreadsheet, knowing how to copy an old Excel sheet into a new one can save you significant time and effort. This blog post will explore five effective methods to achieve this, detailing the steps for each to ensure you can apply these techniques seamlessly to your workflow.
Method 1: Using Copy and Paste

The most straightforward method to copy an Excel sheet is to use the built-in copy and paste functionality. Here are the steps:
- Open the workbook containing the old sheet.
- Right-click on the sheet tab you want to copy and select ‘Move or Copy’ from the context menu.
- In the dialog box, choose the workbook you want to copy the sheet into from the ‘To book’ dropdown menu.
- Under ‘Before sheet’, select where you want the new sheet to be placed. You can also check the ‘Create a copy’ box to duplicate the sheet.
- Click OK to copy the sheet.
Method 2: Manual Copy with Keyboard Shortcuts

This method involves a bit of manual work but can be faster once you get used to the keyboard shortcuts:
- Select the range of cells you want to copy in the old sheet.
- Use Ctrl+C to copy the selected cells.
- Switch to the new workbook or sheet where you want to paste the data.
- Press Ctrl+V to paste the data. You can choose to paste only values, formulas, formats, etc., by clicking on the arrow under the Paste button on the ribbon.
Method 3: Save as Template

If you find yourself copying the same type of sheet repeatedly, creating a template can streamline the process:
- Open the workbook containing the sheet you wish to copy.
- Select the sheet and right-click, then choose ‘Save As Template’.
- Name your template and save it in the Excel Templates folder.
- To use the template, go to File > New > Personal > My templates and select your saved template to create a new workbook with the copied sheet.
Method 4: Using VBA for Automation

For those comfortable with VBA (Visual Basic for Applications), this method offers automation:
To copy a sheet from one workbook to another using VBA:
- Press Alt+F11 to open the VBA Editor.
- Insert a new module by clicking Insert > Module.
- Write the following VBA code:
Sub CopySheetToNewWorkbook()
Dim sourceWorkbook As Workbook, destinationWorkbook As Workbook
Set sourceWorkbook = ThisWorkbook
Set destinationWorkbook = Workbooks.Add
sourceWorkbook.Sheets(“Sheet1”).Copy Before:=destinationWorkbook.Sheets(1)
End Sub
Method 5: Exporting as CSV and Importing
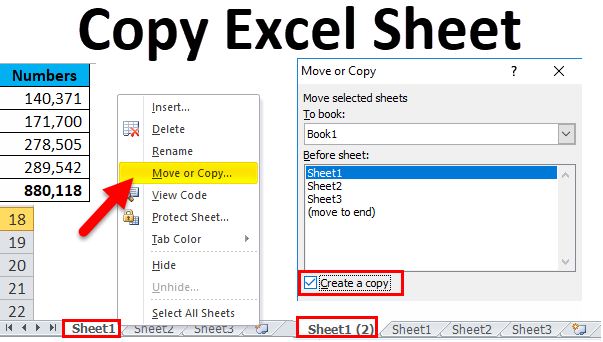
This method is useful when you’re dealing with large datasets or need to share data in a format that’s compatible with other software:
- Select the sheet you wish to copy in the old workbook.
- Save it as a CSV file (Comma Separated Values) by choosing ‘File > Save As’ and selecting CSV in the ‘Save as type’ dropdown.
- In the new workbook, open a blank sheet and import the CSV file using ‘Data > From Text/CSV’.
💡 Note: If you choose to export as CSV, remember that formatting and formulas will not be retained. This method is best for transferring data rather than complex sheets.
Mastering these methods for copying an Excel sheet not only enhances your productivity but also ensures that you maintain data integrity while moving information between workbooks. Whether you're a beginner or an Excel pro, having these techniques in your toolkit can significantly streamline your work. By understanding the context in which each method excels, you can choose the most appropriate one for your specific needs, ensuring minimal disruption to your data while maximizing efficiency.
What’s the best method for copying large datasets?

+
For large datasets, exporting to CSV and then importing into a new workbook (Method 5) is often the most efficient due to Excel’s limitations with very large files. However, for smaller datasets, any method will work well.
Can I copy only specific formats or formulas?

+
Yes, when using Method 2 (Copy with Keyboard Shortcuts), you can choose what to paste (values, formulas, or formats) by clicking on the arrow under the Paste button.
How can I automate the copying process?

+
Using VBA scripts (Method 4) allows you to automate the copying of sheets between workbooks, which is especially useful for repetitive tasks.



