5 Quick Tips to Unload Extra Rows from Excel

When working with large datasets in Excel, it's common to encounter rows of data that are either redundant, erroneous, or unnecessary. Removing these rows efficiently can not only help in data management but also in reducing file size and improving performance. Here are five quick and effective tips to help you unload those extra rows from your Excel spreadsheets:
1. Filtering Unwanted Rows

Filtering is one of the simplest yet most effective methods to manage rows:
- Select the column header where you want to filter your data.
- Go to the Home tab, click on Filter under the Editing group. Dropdown arrows will appear in the column headers.
- Click the dropdown in the column you wish to filter, then select the criteria to display or hide data. For example, choose Text Filters > Does Not Contain and enter a specific string to filter out rows containing that string.
- Once filtered, you can select these rows and delete them using the Delete key or Right Click and choose Delete Rows.
📌 Note: Always keep a backup of your data before deleting rows to avoid accidental loss of information.
2. Using Go To Special

Excel’s Go To Special feature can be a quick way to select and remove blank or empty rows:
- Select the range or the entire sheet where you want to apply this.
- Press Ctrl + G, click Special, and then select Blanks.
- This will highlight all blank cells, right-click any of the selected cells, choose Delete…, then select Entire Row.
- Confirm the action to delete all blank rows.
3. Removing Duplicates

If your spreadsheet has duplicate rows, here’s how to eliminate them:
- Select the range or entire sheet with potential duplicates.
- Under the Data tab, click Remove Duplicates.
- Select the columns you want Excel to check for duplicates. Excel will then remove rows where all the selected columns contain the same values.
📌 Note: Ensure you only remove duplicates based on columns that are supposed to be unique; otherwise, you might lose valid data.
4. Conditional Formatting and Deletion

Conditional formatting can help you visually identify which rows to delete:
- Select your data range or the entire sheet.
- Go to Home > Conditional Formatting > New Rule.
- Select Use a formula to determine which cells to format
- Enter a formula like
=$A1=“Some Text”to highlight rows with specific conditions. - After highlighting, filter or select these rows for deletion.
Once identified, delete the rows as previously described.
5. Using VBA Macros

For advanced users, VBA macros can automate the process:
- Press Alt + F11 to open the VBA editor.
- Insert a new module (Insert > Module) and paste the following VBA code:
- Customize the condition in the macro to match your specific criteria.
- Run the macro to delete rows that meet the criteria.
Sub DeleteRowsBasedOnCondition()
Dim rng As Range
Dim cell As Range
Set rng = Range(“A1:A100”) ‘Adjust range as needed
For Each cell In rng
If cell.Value = “Condition” Then
cell.EntireRow.Delete
End If
Next cell
End Sub
📌 Note: Be cautious with macros, as they can alter your data significantly. Always test on a copy of your data first.
In summary, managing extra rows in Excel can be streamlined using various techniques from simple filtering to more complex VBA scripting. Each method serves different needs, from quick clean-up to sophisticated data manipulation. By mastering these techniques, you can ensure your spreadsheets remain clutter-free and optimized for performance.
Can I undo the deletion of rows in Excel?
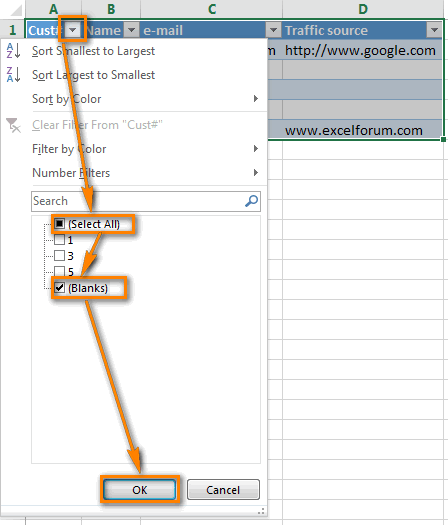
+
If you haven’t saved your workbook since deleting rows, you can use Ctrl + Z to undo the action. However, once you save the changes, the undo history is lost, so it’s always recommended to keep backups of your data.
Is there a way to recover accidentally deleted rows?

+
If you’ve saved after deleting rows, recovery can be tricky. You might use software for file recovery or look for backup files if Excel’s autosave feature has them.
What if I need to delete rows based on multiple conditions?

+
Use advanced filtering or write a VBA macro that checks for multiple conditions using logical operators like AND or OR to delete rows that meet complex criteria.



