Link Excel Sheet to PowerPoint with Ease

Discover the magic of linking an Excel sheet to a PowerPoint presentation for dynamic data representation. Whether you're presenting financial reports, sales data, or any time-sensitive information, embedding Excel into PowerPoint can make your presentations not only more interactive but also more maintainable. In this comprehensive guide, we'll explore various methods to accomplish this seamlessly.
Why Link Excel to PowerPoint?

Before diving into the “how”, let’s address the “why”. Here are several reasons to consider:
- Efficiency: Update data in Excel, and your PowerPoint slides reflect the changes automatically.
- Accuracy: Avoid manual updates and reduce the chance for human error.
- Presentation Dynamics: Let your audience see the data change in real-time for a more engaging presentation.
- Consistency: Keep your presentation consistent with the source data.
Method 1: Linking Data

Here’s how to link data from Excel to PowerPoint:
- Open your Excel workbook: Ensure the data you want to link is clean and formatted.
- Copy the data: Highlight the range of cells you need and copy.
- Open your PowerPoint presentation: Navigate to the slide where you wish to insert the Excel data.
- Paste Special: Instead of a simple paste, select “Paste Special” from the context menu.
- Choose ‘Paste Link’: From the Paste Special options, select “Microsoft Excel Worksheet Object” and then “Paste Link”.
Ensuring the Link Persists

Ensure your data link persists through these steps:
- Make sure both files are saved on the same network or computer.
- Keep the Excel file’s location constant. A change in location can break the link.
- Remember to pack the Excel file with the PowerPoint when sending the presentation.
🎯 Note: If your Excel file is stored on cloud services like OneDrive, ensure you have a local copy or sync it correctly to avoid connection issues.
Method 2: Embedding Excel Objects

Sometimes, linking isn’t the best approach; embedding might be what you need:
- Select and copy your data: From Excel, select and copy the relevant data or chart.
- Paste into PowerPoint: In PowerPoint, right-click and choose “Paste Special”, then select “Microsoft Excel Worksheet Object”.
- Keep Source Formatting: Choose to embed or link, but embedding keeps the formatting intact.
Embedding means the data will become part of your PowerPoint file, allowing for editing but without dynamic updating.
Method 3: Using PowerPoint’s Data Linking Feature

PowerPoint has its own data linking feature:
- Open PowerPoint: Navigate to your desired slide.
- Select Chart or Table: Click on the area where you want to insert data.
- Insert Object: From the Insert tab, choose Object > Create from file > Browse, then select your Excel file. Choose “Link” or “Display as icon” to suit your needs.
Ensuring Consistency

For both linking and embedding methods, keeping your Excel data consistent with your presentation can be achieved through:
- Regular updates: Refresh your presentation before presenting.
- Track Changes: If multiple people update the Excel file, track changes to maintain data integrity.
- Auto-Update: Use PowerPoint’s update options for automatic data retrieval from Excel.
Advanced Techniques
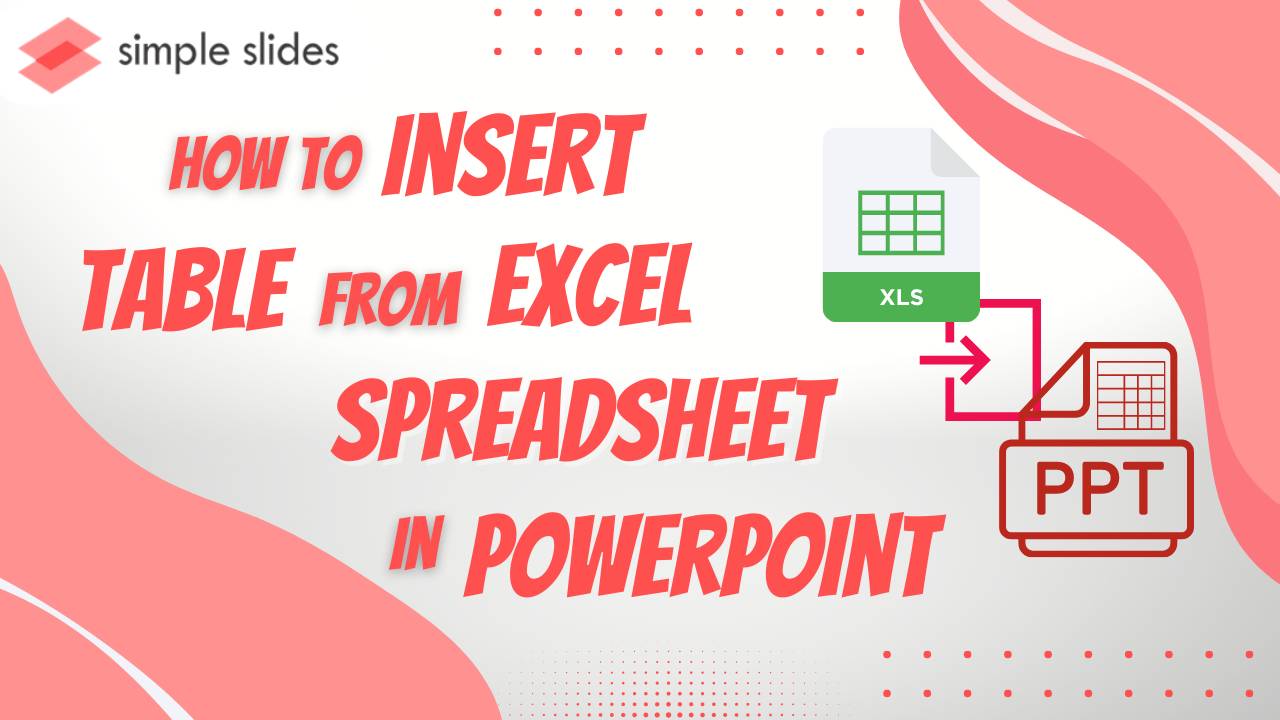
For a more sophisticated approach:
Real-Time Data Updates
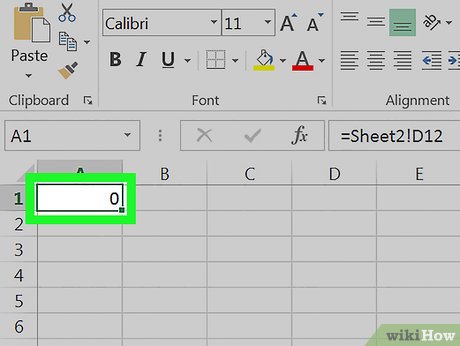
Using formulas or dynamic Excel features like data tables can help to automate updates directly in PowerPoint:
- Create a connection to external data sources if your data is from external databases or online APIs.
- Use Excel’s Power Query to fetch data and ensure it’s regularly updated in PowerPoint.
Visual Interaction

Add interactivity to your slides:
- Use PowerPoint’s macros or animations to control data visibility.
- Allow audience interaction through clickable elements linked to Excel sheets.
In conclusion, linking Excel to PowerPoint opens up a world of possibilities for dynamic, engaging presentations. Whether you’re using simple data links or embedding entire spreadsheets, your presentation can reflect the most current data with ease. This integration not only saves time but also ensures that your audience is always up to date with the information you present, making your presentations both informative and credible.
Can I link multiple sheets from Excel to different slides in PowerPoint?

+
Yes, you can. Each slide can contain a separate link to different Excel sheets or ranges within your workbook.
What happens if the linked Excel file changes its location?

+
If the Excel file is moved or renamed, the link in PowerPoint will break, and you’ll need to relink or update the file path.
Can I edit the linked data in PowerPoint?

+
You can double-click the linked Excel object in PowerPoint to open and edit it. However, the changes must be made in the original Excel file to keep the link intact.



