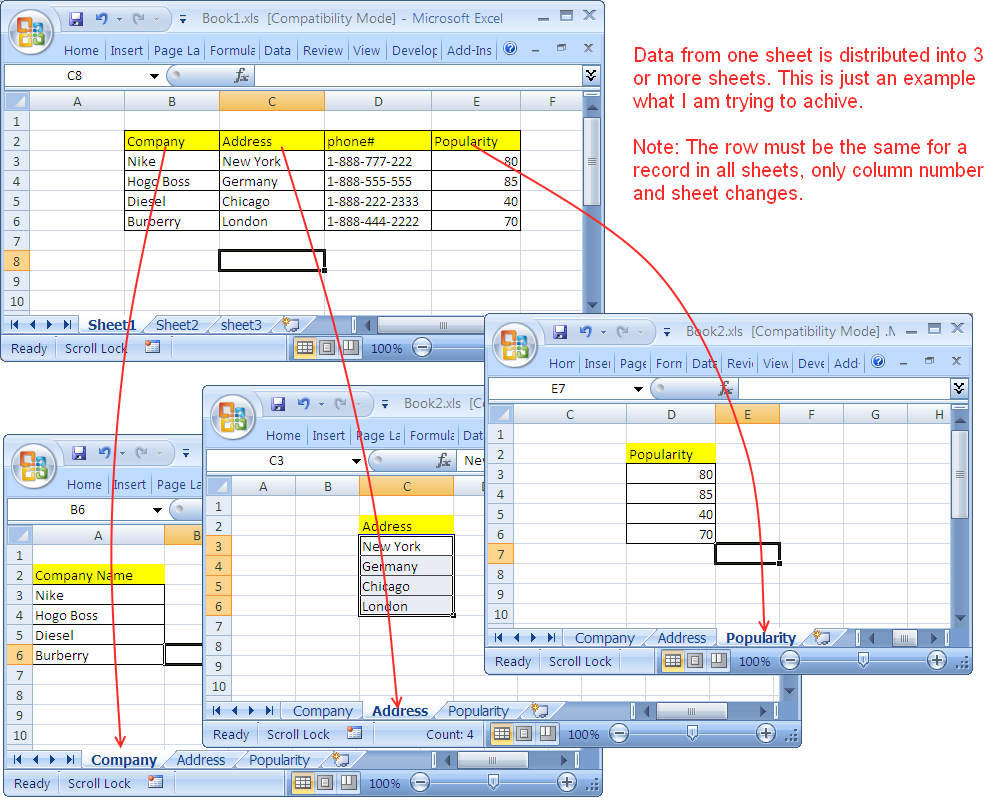5 Ways to Unhide Sheets in Excel VBA Easily

Managing and organizing data in Microsoft Excel often involves working with multiple sheets. Sometimes, users find themselves in a situation where sheets they need are hidden. If you've ever encountered this issue, you might be familiar with the frustration of not finding an intuitive way to unhide sheets. While Excel offers manual methods to unhide sheets, using VBA (Visual Basic for Applications) can streamline this process, especially when dealing with a workbook containing numerous sheets. Here are five efficient methods to unhide sheets in Excel using VBA:
1. Using the Immediate Window

The Immediate Window in VBA allows you to execute one-line commands quickly. Here’s how you can unhide a specific sheet:
Sheets("SheetName").Visible = xlSheetVisible
Replace "SheetName" with the name of the sheet you want to unhide.
💡 Note: Make sure the sheet name is correct as VBA is case-sensitive.
2. Unhide All Hidden Sheets with a Macro

If you have several hidden sheets and want to unhide them all at once, here’s how you can do it with a simple macro:
Sub UnhideAllSheets()
Dim ws As Worksheet
For Each ws In ThisWorkbook.Worksheets
ws.Visible = xlSheetVisible
Next ws
End Sub
This macro will cycle through all the worksheets in the workbook and set their visibility property to visible.
3. Unhide Sheets with a Specific Prefix

If your sheets follow a naming convention, like all hidden sheets start with a prefix (e.g., “Hidden_”), you can unhide only those sheets:
Sub UnhideSheetsWithPrefix()
Dim ws As Worksheet
For Each ws In ThisWorkbook.Worksheets
If Left(ws.Name, 6) = "Hidden" Then
ws.Visible = xlSheetVisible
End If
Next ws
End Sub
Here, the macro checks if the sheet's name starts with "Hidden" and then makes it visible.
4. Contextual Unhide based on Sheet Type

Excel sheets can have different types (like charts, normal data sheets, etc.). You might want to unhide only sheets of a particular type:
Sub UnhideSheetsByType()
Dim ws As Worksheet
For Each ws In ThisWorkbook.Worksheets
If ws.Type = xlWorksheet Then
ws.Visible = xlSheetVisible
End If
Next ws
End Sub
This will unhide all sheets that are of the type 'xlWorksheet'.
5. Prompting the User to Select Sheets to Unhide

For more control, you can create a macro that prompts the user to choose which sheets to unhide:
Sub UnhideSpecificSheets()
Dim ws As Worksheet
For Each ws In ThisWorkbook.Worksheets
If ws.Visible = xlSheetHidden Then
If MsgBox("Do you want to unhide '" & ws.Name & "'?", vbYesNo + vbQuestion, "Unhide Sheets") = vbYes Then
ws.Visible = xlSheetVisible
End If
End If
Next ws
End Sub
This script goes through each hidden sheet, asks the user if they want to unhide it, and performs the action based on the user's response.
In Summary

VBA offers a powerful way to automate repetitive tasks in Excel, and unhiding sheets is no exception. Whether you’re dealing with one hidden sheet or multiple, these methods ensure efficiency and flexibility:
- Use the Immediate Window for quick unhide of a single sheet.
- Employ macros to unhide all sheets or selectively based on naming patterns or sheet types.
- Enhance user interaction by prompting choices for specific sheets.
Remember, while VBA provides swift solutions, it's also crucial to keep your code well-commented for future reference or for team members who might edit it later.
Why would sheets be hidden in Excel?

+
Sheets might be hidden for various reasons, such as reducing clutter, protecting sensitive data, or preparing a workbook for distribution where only specific sheets are needed by the end-user.
Can I unhide sheets without VBA?

+
Yes, Excel provides a manual way to unhide sheets. You can go to the ‘Home’ tab, select ‘Format’ in the Cells group, and then choose ‘Unhide’ under ‘Visibility’. However, this method is limited as it doesn’t allow unhiding multiple sheets at once or sheets that are very hidden.
What is the difference between hidden and very hidden sheets?

+
Hidden sheets can be unhid via the Excel interface by users with the necessary permissions. Very hidden sheets, on the other hand, can only be made visible through VBA, adding an extra layer of control over data visibility.
Is it possible to hide sheets using VBA?

+
Absolutely. To hide a sheet using VBA, you can use: Sheets("SheetName").Visible = xlSheetHidden or set it to xlSheetVeryHidden for extra security.