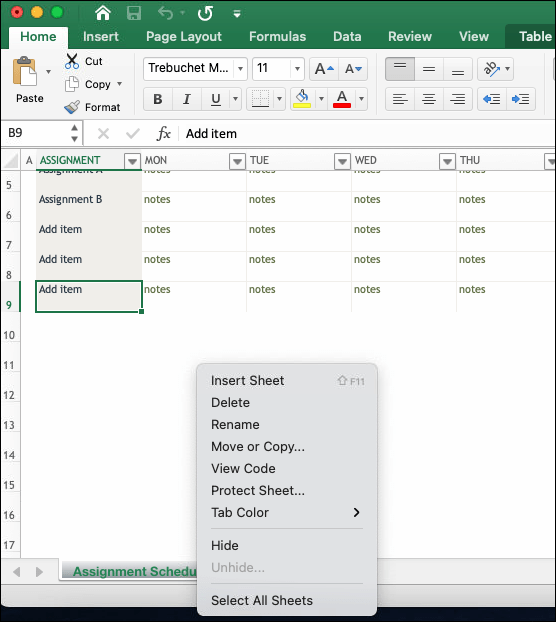Unhide Sheets in Excel: Quick and Easy Guide

🚀 Note: If you already know the basics of Excel navigation, feel free to skip to the next section for advanced techniques.
Introduction to Excel Sheets

Before we delve into how to unhide sheets in Excel, let’s understand what we mean by “sheets” in this context. Microsoft Excel, a powerful tool for data manipulation, analysis, and presentation, utilizes sheets or worksheets as its primary workspace. Each Excel workbook can contain multiple sheets, which are essentially separate pages where you can work on different data sets or parts of your project.
📌 Note: Sheets are often used to organize data into categories or for different periods, like monthly sales reports.
The Process of Unhiding Sheets in Excel

Unhiding sheets is straightforward in Excel, but the process might slightly differ depending on the version you are using. Below are the general steps:
Unhide a Single Sheet
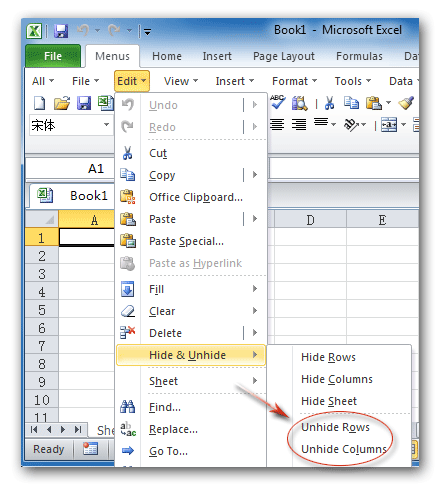
- Open your Excel workbook.
- Right-click on any visible sheet tab at the bottom of the workbook.
- From the context menu, select Unhide.
- In the dialog box that appears, choose the sheet you want to unhide and click OK.
Unhide Multiple Sheets

If you want to unhide several sheets at once:
- Select the sheet before the first hidden sheet you want to reveal.
- Hold down the Shift key and click the sheet after the last hidden sheet you want to unhide.
- Right-click on one of the selected sheet tabs, choose Unhide from the menu, and then click OK to display all selected sheets.
Unhide All Sheets with VBA

For advanced users, VBA (Visual Basic for Applications) can automate the process:
- Press ALT + F11 to open the VBA editor.
- Insert a new module by selecting Insert > Module.
- Paste the following code: ```vba Sub UnhideAllSheets() Dim ws As Worksheet For Each ws In ThisWorkbook.Worksheets ws.Visible = xlSheetVisible Next ws End Sub ```
- Close the VBA editor and run the macro.
⚠️ Note: Running macros can pose security risks if your workbook or the macros come from untrusted sources.
Why Sheets Might Be Hidden

Understanding why sheets are hidden can be quite useful:
- Security: To protect sensitive data from being viewed or modified.
- Presentation: To control what is seen during a presentation or printing.
- Organization: To declutter the workbook and make navigation easier.
Managing Visibility in Excel

Excel offers several visibility options:
Very Hidden Sheets

- Very Hidden: This status hides the sheet, and it won't appear in the Unhide dialog. You can only make a sheet "Very Hidden" via VBA: ```vba Worksheets("SheetName").Visible = xlSheetVeryHidden ``` To unhide: ```vba Worksheets("SheetName").Visible = xlSheetVisible ```
Best Practices for Sheet Management

To manage sheets effectively:
- Name your sheets clearly for easy identification.
- Use consistent color coding for different categories of data.
- Consider using a table of contents sheet if your workbook is large.
- Protect important sheets with passwords if necessary.
Ultimately, the control of visibility in Excel enhances the user’s ability to organize, secure, and present data effectively.
In this comprehensive guide, we’ve covered the basic and advanced methods to unhide sheets in Excel, along with understanding the reasons for hiding them and best practices for workbook management. Whether you’re a beginner or an advanced Excel user, these techniques will help you manage your spreadsheets more efficiently.
Can I unhide multiple sheets at once?

+
Yes, you can unhide multiple sheets by selecting the range that includes the hidden sheets before choosing Unhide from the context menu.
What if the Unhide option is greyed out?

+
If the Unhide option is greyed out, it might indicate that there are no hidden sheets or the workbook’s permissions have been set to prevent unhiding sheets.
How do I hide a sheet?

+
To hide a sheet, right-click on the sheet tab and select Hide. Alternatively, you can use VBA to set a sheet to hidden or very hidden.
Is there any risk in using VBA to manage sheets?

+
Yes, there is a risk if the VBA code comes from an untrusted source or if macros are enabled on an unsecured workbook. Always ensure the macro’s origin is trusted.
Can I prevent others from unhiding sheets?

+
You can set a sheet to “Very Hidden” using VBA, which won’t appear in the Unhide dialog. However, users with access to the VBA editor can still unhide it.