Adding Image Links in Excel: Easy Guide

Adding Image Links in Excel: Your Complete Guide

In today's digital age, mastering tools like Microsoft Excel can greatly enhance productivity. One of the more advanced features you might not be aware of is the ability to embed images with links in Excel spreadsheets. Whether you're aiming to make your reports more engaging, present data visually, or streamline document navigation, this guide will walk you through the process step-by-step.
Why Add Image Links in Excel?

Using images in Excel can significantly improve the readability and aesthetic appeal of your spreadsheets. Here's why you might want to incorporate image links:
- Enhanced Visual Communication: Complex data can be conveyed more effectively with the right visuals.
- Navigational Aid: Hyperlinking images to relevant sections or external resources improves workflow efficiency.
- Interactive Reports: Your reports become more interactive, allowing users to click on images for more information or related data.
- Aesthetic Appeal: A well-organized spreadsheet with images can be more engaging and easier to understand.
Step-by-Step Process for Adding Image Links

Let's dive into how you can add images with clickable links to your Excel spreadsheet:
1. Insert an Image
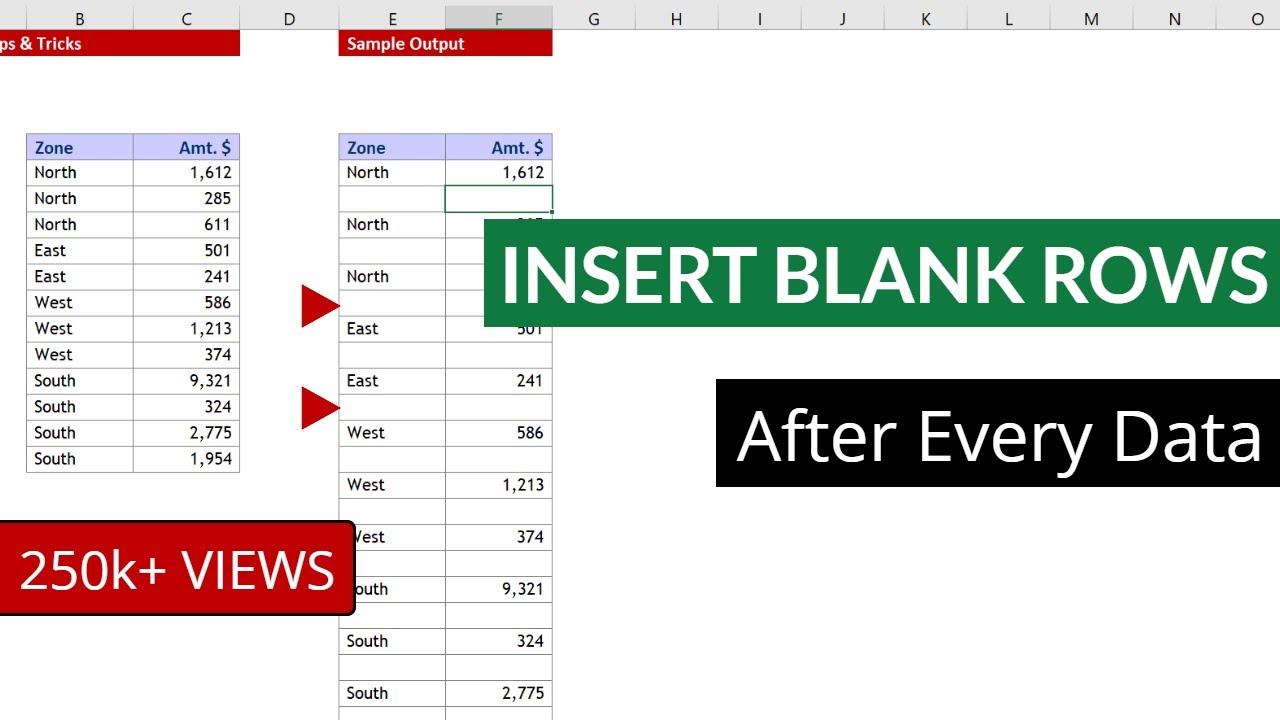
Begin by inserting an image into your Excel document:
- Go to the Insert tab on your Excel ribbon.
- Click on Pictures, then choose where you want to source the image from (This Device, Online Pictures, or Screenshot).
- After selecting your image, click Insert.
The image will appear on your spreadsheet where you can resize and position it accordingly.
2. Add a Hyperlink to the Image

Now, to make the image clickable:
- Right-click on the image you inserted. From the context menu, select Hyperlink… or press Ctrl+K on your keyboard.
- In the dialog box that opens, choose what you want to link to:
- Link to another Excel sheet or cell by selecting Place in This Document and navigating to your desired location.
- Link to an external website or file by entering the URL or file path in the Address field.
- Link to an email address by typing the email address and adding mailto: before it.
- Click OK to confirm the hyperlink addition.
3. Testing and Adjusting
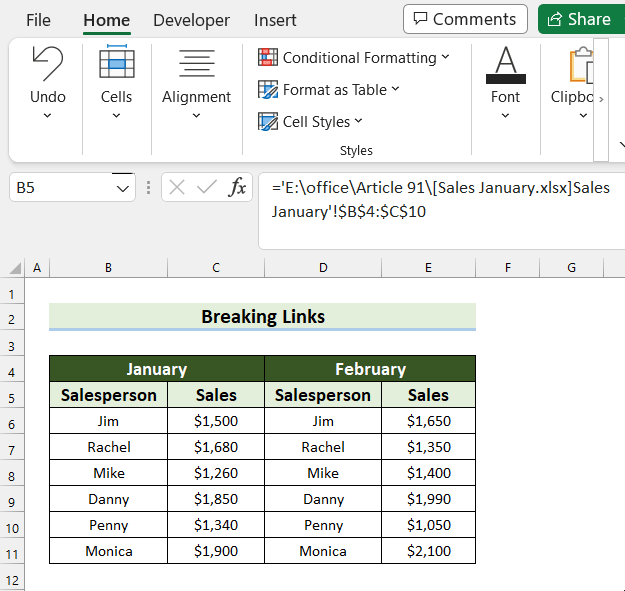
After setting up the hyperlink:
- Test the link by clicking on the image. It should navigate to the designated location or open the URL in your default browser.
- Ensure the image size doesn’t block nearby content when clicked.
- If necessary, adjust the image’s properties or link settings to refine functionality.
💡 Note: When linking to external resources, be aware of the spreadsheet's file size and the potential for links to break if moved.
Alternative Methods for Adding Image Links

For those looking for different approaches, consider these alternatives:
Using Shapes or Icons
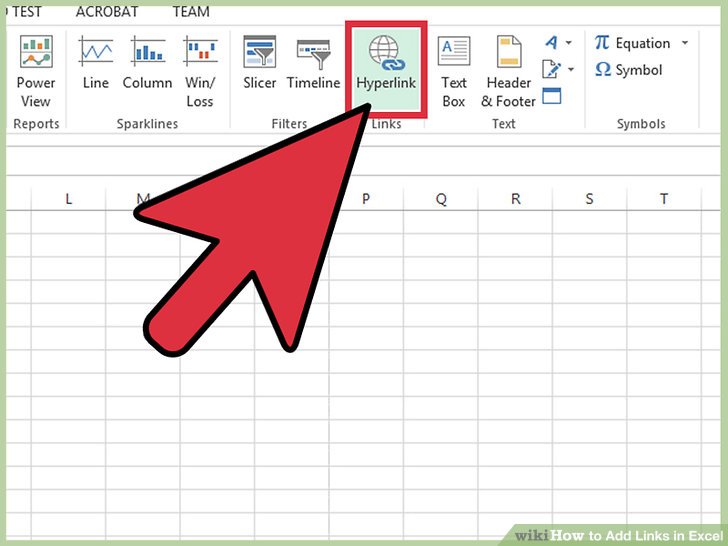
Instead of images, you can use shapes or icons from the Insert tab:
- Select Shapes or Icons from the Insert tab.
- Insert a shape or icon and customize its appearance.
- Right-click to add a hyperlink just as you would with an image.
Importing Images as Objects

Another way to add images is by importing them as Excel objects:
- Go to the Insert tab, click Object.
- Choose Create from File, browse, and select your image.
- Check the box for Link to file if you want the image to update if the source file changes.
- Add the hyperlink as previously described.
Creating an Image Gallery with Hyperlinks

For a more visually engaging approach, you can create an image gallery:
- Set up a grid or use a template for the gallery layout.
- Insert images and add hyperlinks to each, pointing to corresponding information or websites.
Conclusion

By following the steps outlined in this guide, you can elevate your Excel spreadsheets with interactive image links. Whether for improved navigation, enhanced visual communication, or aesthetic appeal, this feature allows for dynamic and engaging data presentation. Remember to consider the potential file size increase and link maintenance when embedding numerous images or links. With practice, you’ll find this skill to be a valuable addition to your Excel toolkit, making your documents more accessible and user-friendly.
Can I insert images that change based on cell content?
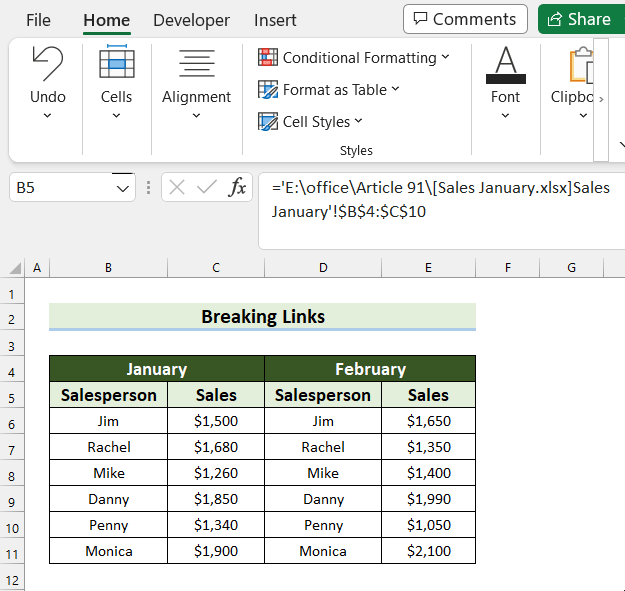
+
Yes, you can use Excel formulas and conditional formatting to change images dynamically. With VBA scripting or lookup functions, images can update automatically as cell values change.
Do image links work when sharing Excel files?

+
Yes, image links are preserved when you share the file. However, make sure to share the linked files or provide accessible paths to maintain functionality.
How do I ensure my images are not too large for the file?

+
Resize images before inserting, or use ‘Insert > Picture > Linked Picture’ to embed smaller images. You can also compress pictures from the Picture Tools Format tab to reduce file size.