5 Easy Steps to Duplicate Excel Sheets Quickly
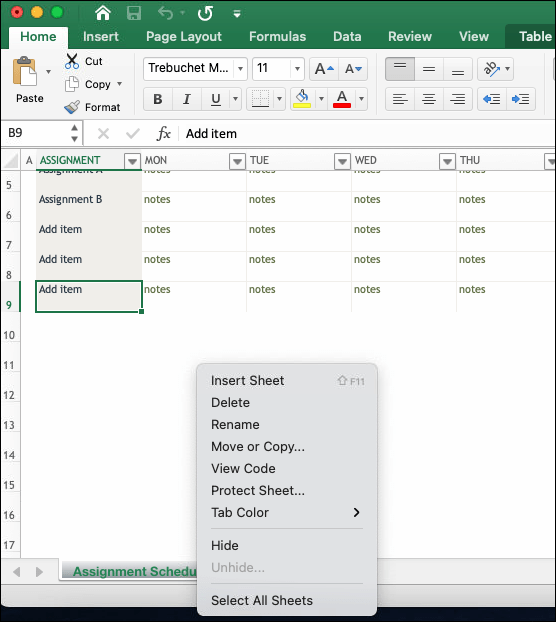
Duplicating sheets in Excel is a common task that can save users significant time when working with large datasets or complex spreadsheets. Whether you're updating inventory, creating financial models, or managing project timelines, knowing how to quickly replicate a sheet can streamline your workflow.
Step 1: Understand the Workbook Layout


Before you start duplicating sheets, it’s essential to understand your workbook’s layout:
- Your workbook might have multiple sheets, each with its own data and formatting.
- Identify which sheet or sheets you want to duplicate.
- Keep in mind that sheets in Excel can be grouped, allowing for multiple-sheet operations.
Step 2: Accessing the Sheet Context Menu


To duplicate a sheet:
- Right-click on the tab of the sheet you wish to copy. A context menu will appear.
- Look for the option labeled Move or Copy… This will open the Move or Copy dialog box.
Step 3: Choose Where to Place the Duplicate Sheet

| To Book | Before Sheet |
|---|---|
| Select the workbook where you want to place the duplicate. | Choose the location for the new sheet. Remember, if you want it to appear immediately after the source sheet, select the sheet that comes next in the order. |

Step 4: Make a Copy

In the Move or Copy dialog box:
- Ensure the Create a copy checkbox is checked to duplicate the sheet rather than move it.
- Click OK to duplicate the sheet to the chosen location.
💡 Note: If you’re copying a sheet with external links or formulas, Excel might show a prompt to update links. This is important to ensure all references are intact.
Step 5: Naming the New Sheet

Upon creating a duplicate, Excel will name it with a number, like Sheet1 (2):
- Right-click on the newly duplicated sheet.
- Choose Rename from the context menu.
- Give the sheet a new, meaningful name that reflects its purpose or data.
By following these simple steps, you can efficiently duplicate Excel sheets, reducing the manual effort of recreating formatting, formulas, and data structures. This not only saves time but also ensures consistency across your workbook.
Can I duplicate multiple sheets at once?

+
Yes, you can. Excel allows for group selection by holding down the CTRL key while clicking sheet tabs. After selecting, follow the same steps to duplicate.
What happens to formulas when you duplicate a sheet?

+
Formulas typically reference cells on the same sheet. When you duplicate, references will adjust to match the new sheet’s layout. However, external references or absolute references might need manual adjustment.
Can I copy sheets to another workbook?

+
Absolutely, when you use the Move or Copy… option, you can choose another workbook from the To book: drop-down menu in the dialog box.