5 Easy Ways to Unhide Sheets Bar in Excel 2007

The Sheets Bar, a vital navigation tool in Microsoft Excel, allows users to easily move between different worksheets in a workbook. However, it can sometimes disappear, causing frustration among users. Here, we delve into five straightforward methods to unhide the Sheets Bar in Excel 2007, ensuring you can continue working efficiently.
1. Using the Ribbon

Excel 2007 introduced the Ribbon interface, which offers an intuitive way to manage your workbook's layout:
- Navigate to the View tab in the Ribbon.
- Look for the "Workbook Views" group.
- Ensure the "Sheet" option is checked. If not, click on it to check the box.
💡 Note: The Sheet option might appear greyed out if the workbook window is maximized. In this case, try resizing the window slightly before attempting to check the box.
2. Changing Excel Options

Customizing Excel options can also restore the Sheets Bar:
- Click on the Microsoft Office button in the top-left corner.
- Select "Excel Options" at the bottom of the dialog box.
- Go to the "Advanced" tab.
- Under "Display options for this workbook," check the box next to "Show sheet tabs."
- Click "OK" to save changes.
🔍 Note: Sometimes, a simple restart of Excel after changing settings can refresh the interface and make the Sheets Bar reappear.
3. Manually Adjusting the Interface

If settings seem correct but the Sheets Bar is still missing, try manual adjustment:
- Grab the bottom of the Excel window and drag it up or down slightly.
- Alternatively, if the Excel window is maximized, try restoring it (click the middle button on the top right of the window) and then resizing the window manually.
👓 Note: A minor adjustment in window size can sometimes trigger Excel to redraw the interface, including the Sheets Bar.
4. Check for Hidden Sheets

Sometimes, the Sheets Bar might be hidden because all worksheets are hidden:
- Use the keyboard shortcut Ctrl + A to select all cells on the active sheet.
- Press Alt + H to open the "Home" tab on the Ribbon, then use the right arrow key to navigate to the "Format" menu under "Cells."
- Use the arrow keys to move down to "Visibility," then right to "Hide & Unhide," and then "Unhide Sheet."
- Select a sheet to unhide from the dialog box that appears.
🔓 Note: If there are no sheets visible, Excel hides the Sheets Bar to prevent confusion.
5. Resolving Screen Resolution Issues

Screen resolution problems can affect the visibility of Excel's interface elements:
- Right-click on the desktop and choose "Screen resolution."
- Increase your screen resolution if it's currently set to a lower value.
- Check if the Sheets Bar appears after you apply the new resolution settings.
In summarizing our exploration into revealing the Sheets Bar in Excel 2007, we've covered five distinct approaches. Each method addresses different scenarios where the Sheets Bar might be concealed, ensuring users can easily revert to normal navigation and manage multiple sheets effectively. Whether you opt for adjusting Excel's settings, manually resizing the interface, or addressing screen resolution issues, these steps help maintain your productivity. Understanding these techniques will also prepare you for similar interface issues in future Excel versions.
Why did my Sheets Bar disappear in Excel 2007?

+
The Sheets Bar can disappear due to various reasons like incorrect settings, maximized window issues, hidden sheets, or screen resolution problems. This guide provides solutions for each of these scenarios.
Can these methods be applied to other versions of Excel?

+
While the interface and menu options might differ slightly, similar methods can be used in newer versions like Excel 2010, 2013, 2016, and 365, although with some adjustments for interface changes.
What if unchecking and rechecking the ‘Sheet’ option doesn’t work?
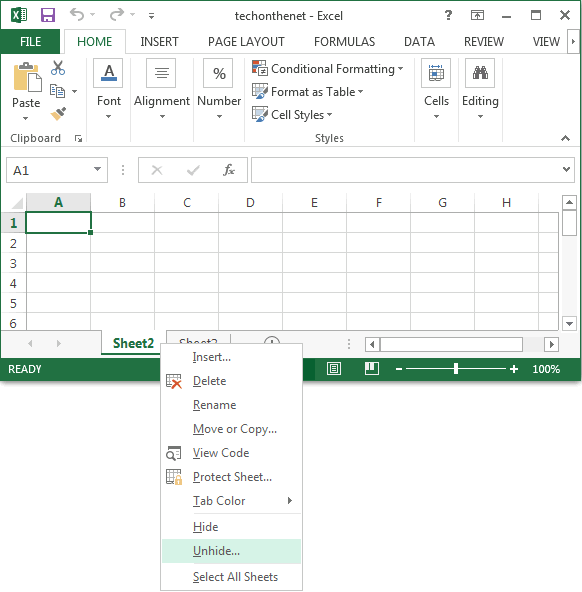
+
If toggling the ‘Sheet’ option doesn’t work, try combining other methods like resizing the window or adjusting screen resolution. Sometimes, multiple steps might be needed to fully resolve the issue.



