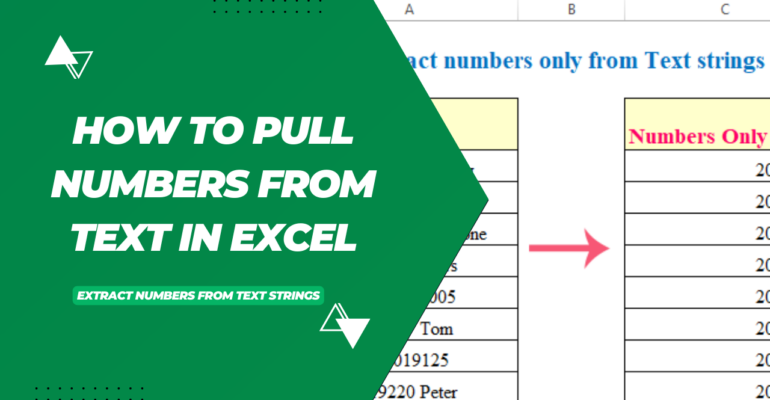Effortlessly Move Data Between Excel Sheets: Simple Guide

If you're working with data in Microsoft Excel, you'll inevitably need to transfer information between different sheets within the same workbook. Whether you're consolidating data, reorganizing your spreadsheet, or simply looking to compare datasets, moving data can be done efficiently with just a few clicks or keystrokes. This guide will walk you through the simplest methods to move data between Excel sheets, ensuring you can manage your spreadsheets with ease and accuracy.
Understanding Excel’s Navigation

Before we dive into moving data, it’s helpful to understand how Excel structures and navigates worksheets:
- Sheet Tabs: These are located at the bottom of the Excel window and allow you to switch between different sheets easily.
- Worksheet Navigation: Use the arrows next to the sheet tabs or press Ctrl + Page Up/Page Down on Windows or Cmd + Page Up/Page Down on Mac to navigate.

Moving Data with Copy and Paste

The simplest way to move data between sheets is by using Excel’s copy and paste functions:
- Select the data you want to move. This can be a single cell, a range of cells, or even entire rows and columns.
- Right-click and choose ‘Copy’ or press Ctrl + C (Windows) or Cmd + C (Mac).
- Navigate to the destination sheet.
- Select the starting cell where you want to paste the data.
- Right-click and choose ‘Paste’ or press Ctrl + V (Windows) or Cmd + V (Mac).
❗ Note: When you paste data, Excel keeps the original data in the source sheet unless you choose 'Cut' instead of 'Copy'.
Using Excel’s Cut and Paste

If you want to completely move data from one sheet to another without leaving a copy behind:
- Select the data.
- Right-click and choose ‘Cut’ or press Ctrl + X (Windows) or Cmd + X (Mac).
- Switch to the destination sheet.
- Select the cell where you want to place the data.
- Paste the data with Ctrl + V or Cmd + V.
This method removes the data from the source sheet and places it in the new sheet’s location.
Linking Data Between Sheets
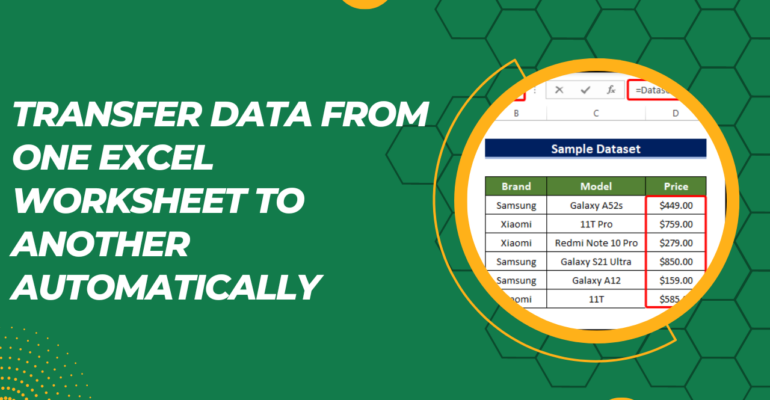
For scenarios where you need dynamic data updates:
- Click on the cell where you want to place the linked data.
- Type = and click on the sheet tab where the data is located.
- Select the cell containing the data, and Excel will automatically insert the reference.
Now, changes to the source cell will automatically update the linked cell.
Drag and Drop Technique

For a visual method to move data:
- Select the data or cells you want to move.
- Click and hold the edge of the selection.
- Drag the selection to the edge of the Excel window until the new sheet tab appears.
- Release the mouse button over the desired sheet, then drop the data into the correct cell.
✅ Note: Dragging within the same sheet uses the fill handle for copying, so be careful not to confuse the two operations.
Using Excel Macros for Data Transfer

If you regularly perform the same data transfer:
- Open the VBA editor by pressing Alt + F11 or Option + F11.
- Create a new module and write a simple macro to copy or move data from one sheet to another.
- Run the macro whenever you need to perform the task.
| Pros | Cons |
|---|---|
| Automates repetitive tasks | Requires basic VBA knowledge |
| Fast execution | May need macro security adjustments |

Advanced Techniques for Moving Large Datasets

When dealing with significant amounts of data, you might need to consider:
- Data Consolidation: Use the ‘Consolidate’ feature in Excel to combine data from multiple sheets into one summary sheet.
- PivotTables: These can be a powerful tool to analyze and move summarized data across sheets.
- Power Query: For importing, transforming, and loading large datasets from various sources into Excel.
As you can see, Excel provides multiple methods to move data between sheets, each suited for different scenarios. Choosing the right method depends on:
- The frequency of the task
- The size and nature of the data
- Your comfort level with Excel’s features and programming
Can I move data between sheets in different workbooks?

+
Yes, you can move data between sheets in different workbooks by opening both workbooks, copying the data from one, and pasting it into the other.
Is there a way to move data without losing the original formatting?

+
When pasting, select ‘Paste Special’ and choose ‘Values and Number Formats’ to keep formatting.
How do I link data so that changes in one sheet are reflected in another?

+
Use cell references or the ‘=Sheet1!A1’ syntax to create links that automatically update when the source data changes.