5 Quick Tips to Copy or Move Sheets in Excel

Mastering Excel involves a variety of skills, one of which is efficiently managing sheets within a workbook. Whether you're consolidating financial data, tracking project progress, or managing large datasets, knowing how to swiftly copy or move sheets in Excel can save you time and improve your workflow. Here, we delve into five quick tips that will enhance your Excel proficiency in this area.
1. Using Keyboard Shortcuts

Keyboard shortcuts are a productivity booster for any Excel user. Here are the steps:
- Select the sheet you wish to copy or move by clicking its tab.
- Hold down the Ctrl key to copy or Shift key to move.
- Drag the sheet to the new location within the workbook or to another workbook.
- Release the mouse button first, then the key.
💡 Note: Remember, the Ctrl key will duplicate the sheet, while Shift will simply move it.
2. Right-Click Context Menu


Here’s a method for those who prefer using the mouse:
- Right-click on the tab of the sheet you want to copy or move.
- Select ‘Move or Copy’ from the context menu.
- In the dialog box, choose where to place the sheet in the ‘Before sheet’ list.
- Check the ‘Create a copy’ box if you want to duplicate rather than move the sheet.
- Click ‘OK’.
3. Using the Ribbon

The Excel Ribbon offers a visual method to manage sheets:
- Right-click on the tab of the sheet you wish to manipulate.
- Select ‘Move or Copy’ from the dropdown.
- Navigate to the destination and decide whether to create a copy or move the sheet.
- Click ‘OK’.
4. Grouping Sheets for Mass Actions


To perform bulk actions on multiple sheets:
- Hold down the Shift key and select the sheet tabs you want to group.
- Then, follow any of the above methods to move or copy the grouped sheets.
- Remember to ungroup the sheets when done by clicking an unselected tab or right-clicking and selecting ‘Ungroup Sheets’.
5. Creating Custom Keyboard Shortcuts
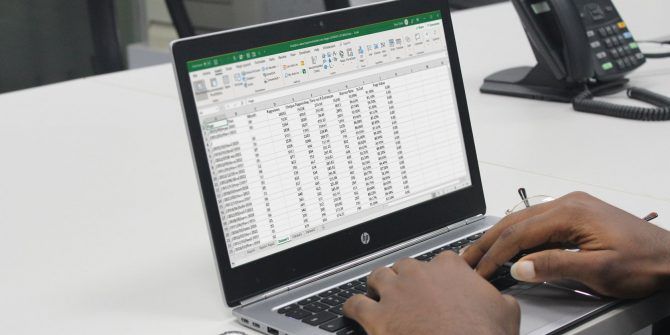
| Action | Excel Shortcut |
|---|---|
| Copy sheet | Ctrl+Click and drag |
| Move sheet | Shift+Click and drag |
| Select multiple sheets | Shift+Click or Ctrl+Click |

You can set up custom shortcuts for frequently performed tasks:
- Go to 'File' > 'Options'.
- Select 'Customize Ribbon'.
- Choose 'Keyboard shortcuts: Customize'.
- From the 'Categories' list, select 'Workbook'.
- Assign your preferred shortcut to 'Move or Copy Sheet'.
🌟 Note: Custom shortcuts can speed up repetitive tasks but remember to check for conflicts with existing shortcuts.
Implementing these five tips into your Excel routine can significantly reduce the time spent on sheet management, allowing you to focus more on data analysis and less on the mechanics of organizing your workbook. By utilizing keyboard shortcuts, the right-click context menu, the Excel Ribbon, and learning to work with multiple sheets at once, you'll find your productivity and efficiency in Excel soar. Moreover, tailoring your experience with custom shortcuts can make your Excel workflow truly unique to your needs.
How do I know if my sheet has been copied or moved?

+
When you copy a sheet, Excel will add (2) at the end of the new sheet’s name. For moving, the original sheet will simply disappear from its original location.
Can I copy or move sheets between different workbooks?

+
Yes, you can. Use the ‘Move or Copy’ feature and select the destination workbook from the list provided in the dialog box.
What happens if I accidentally drag a sheet outside the workbook?

+
If you drag a sheet tab outside the workbook window, a new workbook will be created containing only that sheet.



