Transfer Excel Spreadsheet to Google Sheets: Quick Guide

Switching from Microsoft Excel to Google Sheets can significantly enhance collaboration, accessibility, and integration with other Google services like Google Drive, Docs, or Forms. Whether you are a business professional looking to streamline team workflows, a student needing real-time group project management, or an individual wanting to leverage cloud storage, this transition is more straightforward than you might think. Here's a comprehensive guide to help you transfer your Excel spreadsheets to Google Sheets seamlessly.
Understanding the Benefits of Google Sheets

Before diving into the how-to, let's briefly explore why you might consider migrating from Excel to Google Sheets:
- Real-Time Collaboration: Multiple users can work on a single document simultaneously.
- Automatic Saving: With cloud storage, your documents are saved automatically, reducing the risk of data loss.
- Access Anywhere: Being cloud-based, you can access and edit your sheets from any device with internet access.
- Free for Personal Use: Google Sheets offers a free version with most features needed for personal use.
Step-by-Step Guide to Transferring Excel Files to Google Sheets
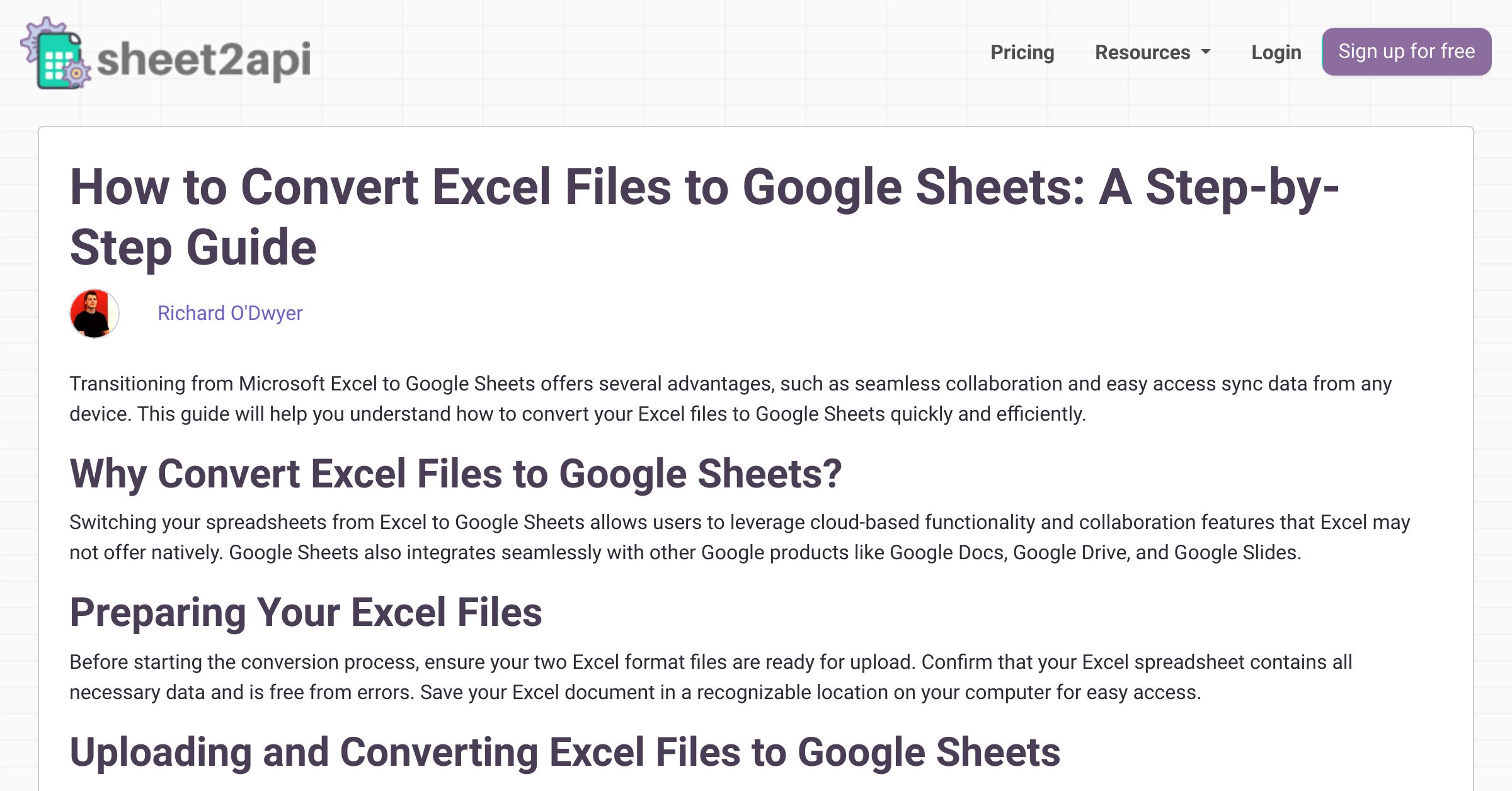
Step 1: Upload Your Excel File to Google Drive
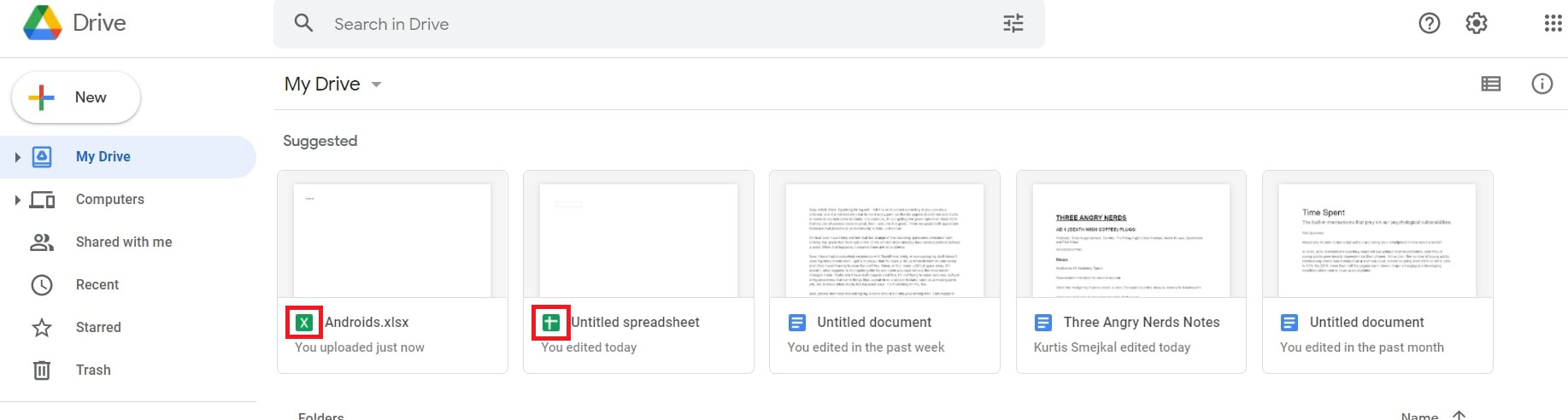
The first step involves getting your Excel file into the Google ecosystem:
- Navigate to Google Drive and sign in with your Google account.
- Click the ‘New’ button on the left side of the screen, then select “File upload.”
- Locate and select your Excel (.xlsx) file from your local storage and upload it.
Step 2: Convert Excel to Google Sheets

Once your Excel file is in Google Drive, follow these steps to convert it into a Google Sheets document:
- Right-click on the uploaded Excel file.
- From the context menu, select ‘Open with’ and then ‘Google Sheets.’
- Google Sheets will automatically create a new Google Sheets file with the same name, appending ‘Copy of’ to the original file name.
Step 3: Managing the New Google Sheets File

Now that your Excel data is in Google Sheets, you can:
- Delete the original Excel file from Google Drive if you no longer need it.
- Rename the new Google Sheets document by right-clicking on it and selecting ‘Rename.’
Step 4: Reviewing and Adapting

Some functionalities might differ or might not be fully supported in Google Sheets:
- Formulas: Most common Excel formulas are compatible, but you might need to adjust some complex ones.
- Macros: Macros don’t directly convert; you’ll need to rewrite them using Google Apps Script.
- Conditional Formatting: This generally translates well, but you might need to tweak it.
- Charts: Basic chart data will be preserved, but you might have to redesign more intricate charts.
🎓 Note: Although Google Sheets can open most Excel files, not all Excel features are supported. For example, Excel add-ins and some advanced chart types won't be available in Google Sheets.
Maximizing Collaboration in Google Sheets

To fully utilize the collaborative power of Google Sheets:
- Share the document with your team or peers. Click on the ‘Share’ button in the top right corner, enter their email addresses, and set their permission levels (edit, comment, or view).
- Enable real-time notifications to see edits as they are made by team members.
- Use comments for collaborative discussion or to leave notes for team members.
- Explore features like protected ranges or sheets to control editing permissions.
Table: Comparison of Key Features

| Feature | Microsoft Excel | Google Sheets |
|---|---|---|
| Cloud Storage | No (unless saved to OneDrive) | Yes, automatically saved |
| Real-Time Collaboration | No | Yes |
| Offline Mode | Yes | Available with settings enabled |
| Cost for Personal Use | Paid version needed for full access | Free |
| External Integration | Wide range of 3rd party add-ins | Google’s Add-ons marketplace |

🖱️ Note: Remember to keep a backup of your important Excel files on your local storage until you're confident with Google Sheets operations, just in case something goes wrong during the transition.
After familiarizing yourself with Google Sheets, you'll find that while there are nuances, the core functionality for data analysis, manipulation, and collaboration is well within reach. You'll appreciate the automatic version history, which can be a lifesaver for tracking changes or reverting to previous document states. Google Sheets also makes integration with other Google Workspace tools straightforward, enhancing productivity across various tasks.
Can I still edit my original Excel file once converted to Google Sheets?

+
Yes, converting your Excel file to Google Sheets does not alter the original file. You can download the original Excel file from Google Drive at any time.
Will all my data remain intact during the conversion?

+
Most data should remain intact; however, as noted, some features and advanced functionalities might not convert perfectly or could require manual adjustment.
What if my Excel file has complex functions that Google Sheets doesn't support?

+
In such cases, you might need to:
- Find equivalent functions in Google Sheets.
- Use Google Apps Script to mimic complex Excel macros.
- Keep complex operations in Excel where they're supported and link your Google Sheets for shared collaboration.
In conclusion, transferring your Excel spreadsheets to Google Sheets not only enhances collaboration but also provides a platform that’s free for personal use and integrates seamlessly with other Google services. The process is simple and offers numerous benefits, although it requires some initial adjustment for those accustomed to Excel’s extensive feature set. With this guide, you can confidently migrate your data, secure in the knowledge that you’re making a transition towards a more collaborative, accessible, and cloud-based workflow.


