Unhide Multiple Excel Sheets Easily: Quick Guide

Dealing with large Excel workbooks that contain multiple hidden sheets can be quite the task, especially when you need to access a variety of data quickly. Whether you're a financial analyst, an HR professional, or an academic researcher, knowing how to unhide multiple Excel sheets can significantly streamline your workflow. This guide will walk you through the simple yet effective methods to reveal all the sheets in your Excel workbook, ensuring you spend less time on setup and more on analysis.
Why Excel Sheets Are Hidden

Before diving into the unhide process, it’s important to understand why sheets might be hidden:
- Security: Sheets with sensitive or confidential information are often hidden.
- Organization: To reduce clutter and make the workbook easier to navigate.
- Data Management: To manage versions or drafts of data within a single workbook.
Quick Steps to Unhide Sheets

Here are straightforward steps to unhide all sheets in Excel:
Using Excel’s UI

- Open your Excel workbook.
- Right-click any visible sheet tab at the bottom of the Excel window.
- Select “Unhide” from the context menu.
- If prompted, choose the sheets to unhide or select “OK” to unhide all sheets.
Using Excel’s VBA (Visual Basic for Applications)
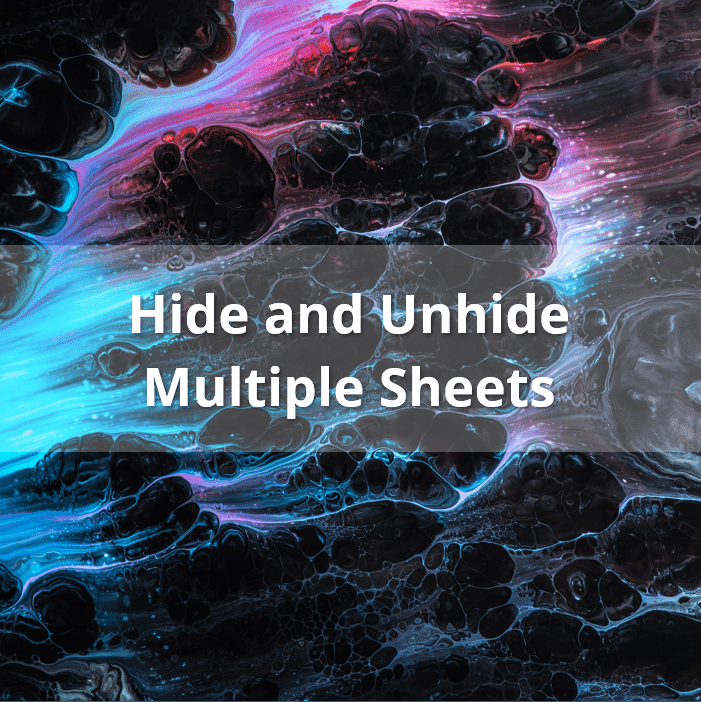
For a more automated approach, especially if you often need to perform this task:
- Press Alt + F11 to open the VBA editor.
- Insert a new module by clicking Insert > Module.
- Copy and paste the following VBA code:
Sub UnhideAllSheets() Dim ws As Worksheet For Each ws In ThisWorkbook.Worksheets ws.Visible = xlSheetVisible Next ws End Sub - Run the macro by pressing F5 or by going to Run > Run Sub/UserForm.
🔍 Note: Enabling macros must be done carefully due to security concerns. Ensure your macro security settings are properly configured.
Managing Hidden Sheets

Beyond just unhide, here are some tips for managing hidden sheets:
- Rename Sheets: Use descriptive names for better organization.
- Color Code Tabs: Assign colors to help you locate tabs quickly.
- Create a Summary Sheet: A single sheet summarizing all hidden sheets can be helpful for quick reference.
Troubleshooting Common Issues

Here are some common problems and their solutions:
| Problem | Solution |
|---|---|
| Sheets remain hidden after unhide command | Check if sheets are very hidden (use VBA to unhide) or if workbook is protected |
| Cannot access VBA | Ensure macros are enabled in Excel Options > Trust Center |
| Wrong sheets being unhidden | Double-check VBA code or selection in the UI |

Advanced Excel Features for Sheet Management

Excel offers features that can enhance sheet management:
- Freeze Panes: Keep key information visible while scrolling through large datasets.
- Sheet Protection: Lock sheets to prevent accidental changes to formulas or data.
- Custom Views: Save specific sheet layouts for different scenarios, including hidden sheet states.
By utilizing these methods and features, you can manage your Excel workbooks more effectively, reducing the time spent on preparatory tasks and enhancing your overall productivity. Excel’s power lies not just in data analysis but also in efficient data management and organization. Remember, the key to working seamlessly with Excel is understanding its tools and features, allowing you to tailor your workflow to your specific needs.
As you become more proficient with these techniques, your ability to handle complex datasets and large workbooks will naturally increase, making you a more effective Excel user.
Can I unhide multiple sheets without VBA?

+
Yes, using Excel’s UI by right-clicking on a sheet tab and selecting “Unhide” allows you to choose multiple sheets to unhide.
What’s the difference between hidden and very hidden sheets?

+
Hidden sheets can be unhidden using standard UI options, while very hidden sheets require VBA to unhide them.
How do I ensure I’ve selected the correct sheets to unhide?

+
Double-check your VBA code or, when using the UI, confirm the sheet names in the dialog box before unhiding.



