Excel Eye Candy: Boost Your Spreadsheets with These Tips

Whether you're a data analyst, a financial planner, or someone who just loves organizing information, Excel has been your trusty sidekick for ages. But let's admit it, Excel spreadsheets can sometimes look, well, uninspiring. The default styles might get the job done, but they can fall short of reflecting the energy and importance of your data. If you've been yearning to make your spreadsheets not only functional but visually appealing, this blog post is your go-to guide. We'll explore tips and tricks to transform your spreadsheets into a feast for the eyes.
Why Should You Care About Excel Formatting?

Before diving into the specifics, let’s understand why taking time to format your Excel spreadsheets is beneficial:
- Enhanced Data Presentation: Well-formatted sheets can make your data stand out, making it easier for others to understand and absorb.
- Improved Productivity: When you make your data easier to read, you’re not just helping others but also yourself, as navigating through data becomes more efficient.
- Professional Appearance: A well-designed spreadsheet reflects professionalism and can influence how others perceive the quality of your work.
🖌️ Note: Remember, while visuals are important, they should not overshadow the functionality of your spreadsheets. Always prioritize usability over aesthetics.
Visual Elements in Excel: What to Focus On?

Here are some key visual elements you can focus on to give your spreadsheets a facelift:
1. Colors and Themes

Excel offers a variety of themes and color schemes:
- Use theme colors to keep consistency across multiple sheets.
- Apply data bars, color scales, and icon sets to highlight specific data points or trends.
- Create custom color palettes that match your company branding or project theme.

2. Conditional Formatting

Conditional formatting can dynamically change cell appearance based on values:
- Set up rules for highlighting outliers or thresholds in your data.
- Use gradients to represent ranges or data density.
- Top/Bottom rules can emphasize the highest or lowest values.
3. Borders, Gridlines, and Fonts

The visual structure of your sheet can be improved:
- Apply bold borders or shading to separate sections or summarize data.
- Adjust gridline color to reduce visual clutter.
- Use different font styles to emphasize headers, sub-headers, or key data.
4. Cell Styles and Templates

Create templates or reuse cell styles:
- Save custom cell styles for titles, headers, and data types.
- Develop or download Excel templates for common tasks.
💡 Note: Templates can save time and ensure consistency when presenting data repeatedly.
5. Shapes, Icons, and Pictures
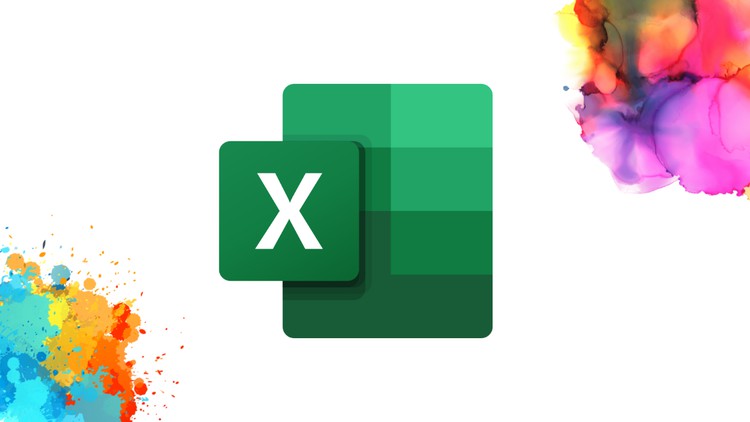
Add visual aids to your data:
- Insert icons to represent categories or actions.
- Use shapes to guide the viewer’s attention.
- Incorporate images or logos to make your sheets more recognizable.
6. Charts and Sparklines

Visualize data trends:
- Insert charts to visually represent data points.
- Use sparklines for a compact trend view within cells.

Steps to Apply These Visual Techniques

Here’s how to implement these techniques:
1. Choose the Right Theme

Go to the ‘Page Layout’ tab:
- Select ‘Themes’ to choose from pre-designed templates or create a custom one.
2. Set Up Conditional Formatting

Under the ‘Home’ tab:
- Choose ‘Conditional Formatting’ and customize your rules.
3. Customize Fonts, Colors, and Borders

Adjust settings in the ‘Home’ tab:
- Use the ‘Cells’ group to change font, color, and border properties.
4. Create and Use Styles

In the ‘Home’ tab:
- Click on ‘Format as Table’ or ‘Cell Styles’ to apply and save custom styles.
5. Incorporate Visual Elements
Use the ‘Insert’ tab:
- Add shapes, icons, or pictures to enhance your data presentation.
6. Integrate Charts and Sparklines
Go to ‘Insert’ or ‘Design’ tabs:
- Select ‘Charts’ or ‘Sparklines’ to visualize your data trends.
By applying these steps, your spreadsheets can go from mundane to visually engaging, making your data presentations more effective and enjoyable to view.
Summary of Key Takeaways

In this post, we’ve explored various techniques to visually enhance your Excel spreadsheets. Remember that the goal is to make your data not only functional but also aesthetically pleasing. Here are the main points:
- Use themes and colors wisely to keep consistency.
- Conditional formatting can highlight data dynamically.
- Borders, gridlines, and fonts shape the visual structure.
- Custom cell styles and templates can save time and ensure uniformity.
- Add visual aids like shapes and icons for clearer data representation.
- Charts and sparklines are great for trend visualization.
Remember that while it's important to make your sheets look good, the primary function is to present and analyze data effectively. Always balance form with function to ensure your spreadsheets are both visually appealing and practical for use.
How can I ensure my Excel spreadsheets remain professional while adding visual elements?
+Maintain a consistent theme, use colors sparingly, and ensure that visual elements support the data rather than overshadow it.
What are some common mistakes to avoid when formatting Excel sheets for aesthetics?
+Avoid overusing bright colors, cluttering with too many elements, and sacrificing readability for the sake of appearance.
Can I save custom formatting for future use?
+Yes, use Excel’s cell style library or create templates to apply consistent formatting quickly.