Unhide All Excel Sheets Easily with VBA Code

Mastering VBA for Batch Sheet Unhiding in Excel

Unhiding sheets in Microsoft Excel manually can be a tedious and time-consuming task, especially if you're dealing with numerous sheets. Fortunately, Excel's powerful Visual Basic for Applications (VBA) can automate this process, making your workflow significantly more efficient. This blog post will guide you through the nuances of creating and running a VBA macro to unhide all sheets in an Excel workbook seamlessly.
Understanding the Basics of VBA in Excel

VBA, or Visual Basic for Applications, is the programming language integrated into most Microsoft Office applications to enhance functionality. Here are the basics to know before diving into VBA:
- Accessing VBA: You can access VBA in Excel by pressing
ALT + F11or by navigating through Developer Tab > Visual Basic. - VBA Editor: This is where you write, modify, or run VBA code. Here, you can insert modules, write macros, and execute them.
- Sheets vs. Worksheets: VBA distinguishes between sheets and worksheets. Sheets include charts and other tabbed objects, while worksheets are the standard tab where you input data.
Creating the VBA Macro to Unhide Sheets

Now, let's explore how to create a VBA macro to unhide all sheets in your workbook:
Steps to Write the VBA Code:

- Open VBA Editor: Press
ALT + F11to open the VBA Editor. - Insert a New Module: In the left pane, right-click any open project, select Insert > Module. This adds a new module where you’ll write your code.
- Enter the Code: Copy and paste the following VBA code into the new module:
Sub UnhideAllSheets()
Dim ws As Worksheet
For Each ws In ThisWorkbook.Worksheets
ws.Visible = xlSheetVisible
Next ws
End Sub
This code iterates through each worksheet in the workbook and sets the Visible property to xlSheetVisible, making all sheets visible.
How to Execute the Macro:

- Close the VBA Editor, ensuring your code is saved.
- In Excel, go to the Developer Tab > Macros. Select UnhideAllSheets and click Run.
📌 Note: If the Developer Tab isn't visible, go to File > Options > Customize Ribbon, and check Developer.
Tips for Enhancing Your VBA Experience

Here are some additional tips to improve your VBA coding:
- Error Handling: Include error handling to make your macro more robust:
Sub UnhideAllSheets()
On Error Resume Next
For Each ws In ThisWorkbook.Worksheets
ws.Visible = xlSheetVisible
Next ws
End Sub
Sub ToggleSheetVisibility()
Dim ws As Worksheet
For Each ws In ThisWorkbook.Worksheets
If ws.Visible = xlSheetVisible Then
ws.Visible = xlSheetVeryHidden
Else
ws.Visible = xlSheetVisible
End If
Next ws
End Sub
Sub ConfirmBeforeUnhiding()
Dim answer As Integer
answer = MsgBox("Do you want to unhide all sheets?", vbYesNo)
If answer = vbYes Then
For Each ws In ThisWorkbook.Worksheets
ws.Visible = xlSheetVisible
Next ws
End If
End Sub
Summarizing Key Points

By mastering the VBA macro presented in this post, you've gained the ability to quickly unhide all sheets in an Excel workbook, significantly reducing the time and effort needed for large-scale worksheet management. Remember to explore error handling and user prompts to make your macros more reliable and interactive. With these tools at your disposal, you're well-equipped to tackle complex Excel tasks with ease and efficiency.
Why would I need to unhide all sheets in Excel?

+
You might need to unhide all sheets in Excel to review hidden data, make modifications across multiple sheets, or to ensure all sheets are visible when sharing the workbook with others.
Is it safe to use VBA macros?
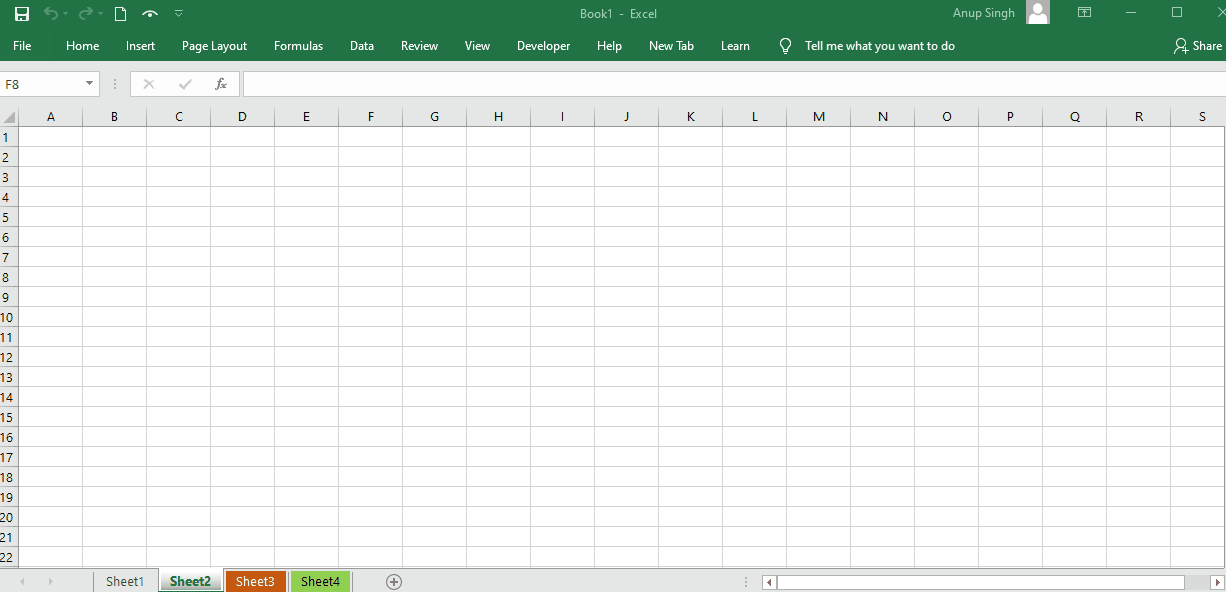
+
VBA macros are generally safe to use within your own environment. However, caution is advised when opening Excel files from unknown sources as they might contain macros that could harm your computer.
Can I hide or unhide sheets selectively?

+
Yes, by modifying the VBA code, you can unhide or hide specific sheets by name or condition. For example, you can write conditions into the loop to affect only sheets with certain properties.



