5 Ways to Alphabetize Sheets in Excel Workbook

Managing large amounts of data in an Excel workbook can become overwhelming, especially when you have numerous sheets that need to be organized systematically. One effective way to ensure quick access and efficient management is by alphabetizing the sheets. Whether you're compiling financial reports, tracking inventory, or organizing research data, alphabetizing your sheets can save you time and reduce errors. Here, we'll explore five different methods to alphabetize sheets in an Excel workbook, ensuring your workflow is as smooth as possible.
Method 1: Manual Sorting


Manual sorting is the most straightforward approach, especially suitable for workbooks with a few sheets:
- Right-click on any sheet tab at the bottom of your Excel window.
- Select ‘Move or Copy’ from the menu.
- In the ‘Move or Copy dialog box’, choose where you want to move the sheet. You can manually rearrange them by dragging the sheet tabs to the desired position.
💡 Note: This method can be time-consuming if you have many sheets but is straightforward for small datasets.
Method 2: Using VBA Macro


If you often need to sort sheets or have a large number of sheets to manage, using a VBA macro can automate this process:
- Press Alt + F11 to open the VBA Editor.
- Click ‘Insert’ > ‘Module’ to create a new module.
- Paste the following code:
Sub SortWorksheets() Dim i As Integer, j As Integer Dim wksSheetName() As String Dim wks As Worksheet ReDim wksSheetName(1 To Sheets.Count) For i = 1 To Sheets.Count wksSheetName(i) = Sheets(i).Name Next i For i = 1 To Sheets.Count - 1 For j = i + 1 To Sheets.Count If StrComp(wksSheetName(i), wksSheetName(j), vbTextCompare) > 0 Then Sheets(wksSheetName(i)).Move After:=Sheets(wksSheetName(j)) temp = wksSheetName(i) wksSheetName(i) = wksSheetName(j) wksSheetName(j) = temp End If Next j Next i MsgBox "Worksheets have been sorted alphabetically." End Sub - Run the macro by pressing F5 or by creating a button that triggers this macro.
This macro will automatically sort all sheets alphabetically.
💡 Note: VBA macros can make changes to your workbook that aren’t undone by ‘Undo’, so make sure you save your work before running it.
Method 3: Sorting via Excel Add-ins
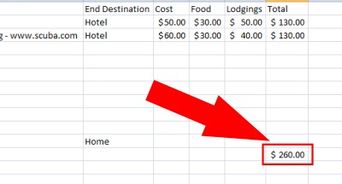

There are several third-party add-ins available that can sort Excel sheets:
- Look for add-ins like ‘Excel Quick Sort Sheets’ or ‘Sheet Sorter’ in the Excel Store.
- Install the add-in and follow the instructions to sort your sheets.
- These tools can offer a quick, user-friendly alternative to manual sorting or coding.
Method 4: Leveraging Excel’s Built-in Features
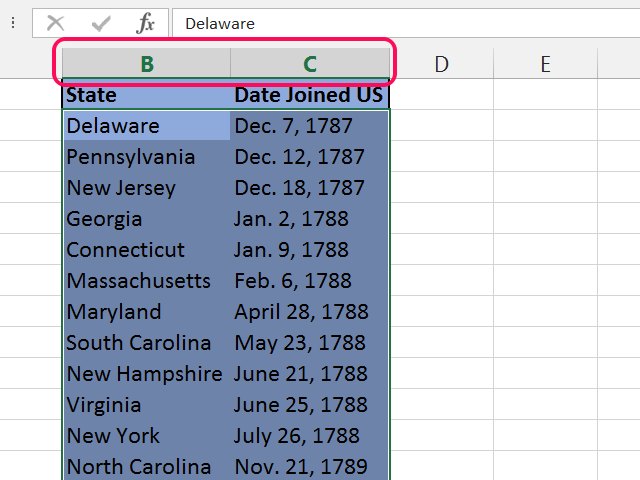

Excel has an option to sort sheets using its built-in menu options for Excel 2016 and later versions:
- Go to the ‘View’ tab on the Ribbon.
- Click on ‘New Window’, which creates a second view of your workbook.
- In one window, minimize Excel so you can see only the sheet tabs, and in the other, arrange the sheets manually.
- Use Alt + F11 for quick access between windows and rearrange sheets as needed.
💡 Note: This method doesn’t directly sort sheets but provides a visual aid to help you organize them manually.
Method 5: Using Power Query


Power Query, available in Excel 2013 and later versions, provides advanced data manipulation capabilities:
- Go to the ‘Data’ tab and select ‘Get Data’ > ‘From Other Sources’ > ‘From Table/Range’.
- Create a new table that lists all your sheet names.
- Use Power Query to sort this table alphabetically, and then change the order of sheets in the workbook based on this sorted list.
The summary shows that alphabetizing sheets in Excel can be approached in multiple ways, each with its advantages:
- Manual Sorting: Best for small workbooks or occasional sorting.
- VBA Macro: Efficient for frequent use with large datasets.
- Excel Add-ins: User-friendly for those not comfortable with macros.
- Built-in Features: A visual aid for manual organization.
- Power Query: Provides advanced data manipulation for sorting tasks.
In closing, whether you prefer the simplicity of manual sorting, the automation of VBA, or the functionality of Power Query, organizing your Excel sheets alphabetically can significantly enhance productivity. Choosing the right method depends on your comfort level with Excel, the size of your workbook, and how often you need to perform this task. Each approach has its merits, and by understanding these methods, you can streamline your data management, reducing the time spent searching for the right sheet and ensuring a more structured and efficient workflow.
What is the fastest way to alphabetize sheets in Excel?

+
The fastest way, especially for workbooks with numerous sheets, would be using a VBA macro as outlined in Method 2. This method automates the sorting process and can handle large workbooks efficiently.
Can I undo sorting by macro in Excel?

+
Unfortunately, VBA macros do not integrate with Excel’s undo feature. You should make a backup of your workbook or manually reorder sheets if the macro sorting was incorrect or undesired.
Is it possible to sort sheets alphabetically without changing their position relative to hidden sheets?

+
Yes, with a VBA macro, you can modify the code to sort only visible sheets, thus maintaining the position of any hidden sheets in your workbook.