5 Simple Ways to Split Excel Sheets

Mastering Microsoft Excel's features can significantly boost your productivity and efficiency, especially when handling large datasets. Splitting Excel sheets, or worksheets, is one such feature that allows users to manage their data more effectively by distributing content across multiple sheets for improved organization, privacy, or analysis. Here are five straightforward methods to split your Excel sheets:
1. Using the Move or Copy Feature


The Move or Copy feature is perhaps the simplest way to duplicate and split your sheets:
- Right-click on the tab of the worksheet you want to split.
- Choose Move or Copy from the context menu.
- In the dialog box that appears, select the location where you want the new sheet to be placed. To copy instead of move, tick the Create a copy checkbox.
- Click OK.
📝 Note: This method creates an exact copy, so any changes on the original will not affect the copy.
2. VBA Macro for Splitting Sheets

If you're comfortable with macros, Visual Basic for Applications (VBA) can provide a powerful way to automate the splitting process:
- Open Excel and press Alt + F11 to open the VBA editor.
- Go to Insert > Module.
- Paste the following VBA code into the module window:
Sub SplitSheets()
Dim ws As Worksheet
For Each ws In ThisWorkbook.Worksheets
ws.Copy
With ActiveSheet.UsedRange
.Rows(1).Insert Shift:=xlDown
.Cells(1, 1).Value = ws.Name
End With
ActiveSheet.Move
Next ws
End Sub
- Close the VBA editor and run the macro by pressing Alt + F8 and selecting "SplitSheets".
🔍 Note: VBA macros can be complex. Ensure you have backups of your data before running new or unfamiliar code.
3. Using Power Query for Splitting Sheets

Power Query is an excellent tool for data transformation:
- Select the data range or entire sheet you want to split.
- Go to Data tab > From Table/Range to load the data into Power Query Editor.
- Add a custom column by choosing Add Column > Custom Column and name it "SheetName". Use a formula to designate how to split the data (e.g., by a column value).
- After setting up the new column, use the Group By feature to split data into separate queries for each unique value in the "SheetName" column.
- Load each query as a new worksheet in Excel.
| Step | Action |
|---|---|
| 1 | Load Data into Power Query |
| 2 | Add Custom Column for Splitting |
| 3 | Group By Unique Values |
| 4 | Load Each Query as New Sheets |

🚫 Note: Power Query operations can sometimes be resource-intensive, especially with large datasets.
4. Manual Data Filtering
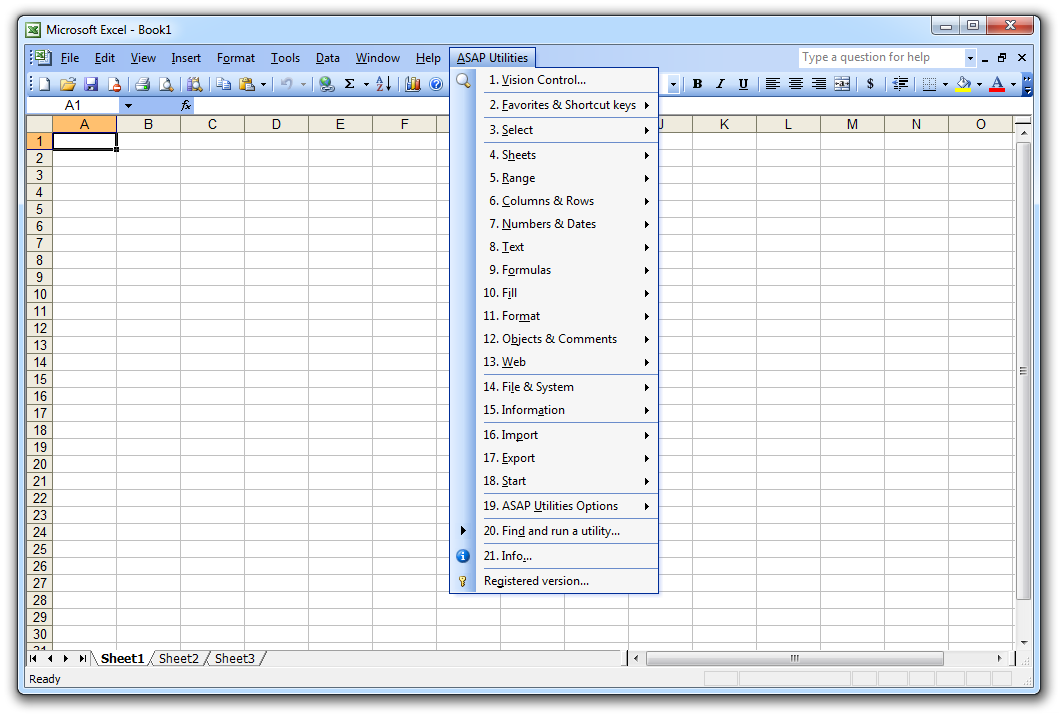
If automation isn't your preferred method, manual data filtering can be effective:
- Select the data range or entire sheet.
- Use Excel's Filter function to display only the data you want to move.
- Copy this filtered data and paste it into a new worksheet.
- Repeat this process for each set of data you want to split.
💡 Note: While simple, this method can become time-consuming with multiple splits or large datasets.
5. External Tools and Add-Ins
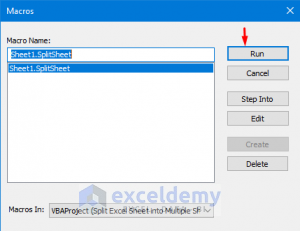
Various Excel add-ins and third-party tools offer specialized functions to split sheets:
- Look for tools like ASAP Utilities, Kutools for Excel, or even online services for specific data manipulation needs.
- These tools can often automate complex splitting tasks with a few clicks, but be mindful of their licensing terms and security considerations.
🌐 Note: Always ensure that the tools or add-ins you use are reputable and from trusted sources to avoid security risks.
By integrating these methods into your workflow, you can effectively manage and organize your Excel data. Whether you're duplicating worksheets for different scenarios, automating data distribution with VBA, or utilizing advanced features like Power Query, the ability to split sheets is a valuable skill in your Excel toolkit. Remember, the choice of method depends on the complexity of your data and your familiarity with Excel’s features. Each approach has its own advantages, ensuring that no matter the scenario, you have a solution at your fingertips.
Can I split an Excel sheet by row count?

+
Yes, you can split Excel sheets by row count using VBA scripts or by manually selecting and copying rows to new sheets. Power Query can also help with this by setting up row limits in your custom queries.
What if I need to split a sheet by specific column values?

+
Power Query is the most efficient tool for this purpose. You can add a custom column with a formula that categorizes rows by column values and then use “Group By” to split the data accordingly.
Is there a risk of data loss when splitting sheets?

+
With most methods, especially manual ones, there’s a minimal risk if done carefully. However, with VBA or external tools, ensure you have backups, as automation might sometimes go awry.
How can I automate splitting sheets regularly?

+
VBA macros offer the best automation for regular splitting tasks. You can create a macro to split sheets based on predefined criteria and schedule its execution with Excel’s macro scheduler or external tools.
Are there any add-ins recommended for complex splitting operations?

+
Yes, tools like Kutools for Excel, Ablebits Ultimate Suite, and ASAP Utilities provide advanced functions for splitting sheets, along with many other Excel features that can enhance your productivity.