Unhide All Sheets in Excel for Mac Instantly

Working with Microsoft Excel on a Mac often involves managing multiple sheets within a workbook. Whether you're organizing data, analyzing large datasets, or sharing information, knowing how to unhide all sheets can be incredibly useful. Here’s a step-by-step guide on how to instantly unhide all sheets in Excel for Mac.
Understanding Excel Sheet Visibility

Before we dive into the methods, it's essential to understand how Excel manages sheet visibility:
- Visible Sheets: These are the sheets you can see and work with directly.
- Hidden Sheets: Sheets can be hidden manually by users, making them invisible but still accessible through specific steps.
- Very Hidden Sheets: These sheets are hidden through VBA (Visual Basic for Applications) and are not visible or accessible through the standard interface.
Manual Method to Unhide All Sheets

Unhiding Sheets One by One

If you have a small number of hidden sheets, the manual method might suffice:
- Right-click on any visible sheet tab at the bottom of the Excel window.
- Select Unhide from the context menu that appears.
- A dialog box will list all currently hidden sheets. You can select one or more sheets to unhide.
⚠️ Note: If you want to unhide all sheets, you'll need to do this for each sheet individually, which can be time-consuming with many sheets.
Using the Format Menu

Another way to manually unhide sheets:
- Go to the Format menu in the Excel ribbon.
- Under Sheet, you'll find options to Unhide sheets.
However, like the previous method, you still need to select each sheet manually if you wish to unhide all at once.
Instant Unhide with VBA for Excel for Mac

For a more efficient solution, particularly when dealing with a workbook containing numerous hidden sheets, you can use VBA. Here’s how:
- Open your Excel workbook.
- Press Alt + F11 to open the VBA editor.
- Click Insert > Module to create a new module.
- Copy and paste the following VBA code into the module: ```vba Sub UnhideAllSheets() Dim ws As Worksheet For Each ws In ThisWorkbook.Worksheets ws.Visible = xlSheetVisible Next ws End Sub ```
- Close the VBA editor.
- Return to Excel and press Alt + F8, type UnhideAllSheets in the box that appears, and run the macro.
Note on VBA Usage

Using VBA on Excel for Mac might require enabling macros, which can pose a security risk if you're not careful. Ensure you only use trusted code and consider:
- Always be aware of the source of macros you run.
- Enable macros only when necessary and disable them when done.
🔍 Note: Always make a backup of your workbook before running macros to avoid accidental data loss or corruption.
Security and Advanced Unhiding Options

If sheets are set to very hidden via VBA, you'll need to:
- Open VBA editor (Alt + F11).
- Find the workbook's VBA project.
- Navigate to Microsoft Excel Objects.
- Select the sheet you want to unhide.
- Change the Visible property from 2 - xlSheetVeryHidden to -1 - xlSheetVisible.
This approach gives you more control over sheet visibility settings beyond what’s accessible through Excel’s standard interface.
Advanced Management Tips
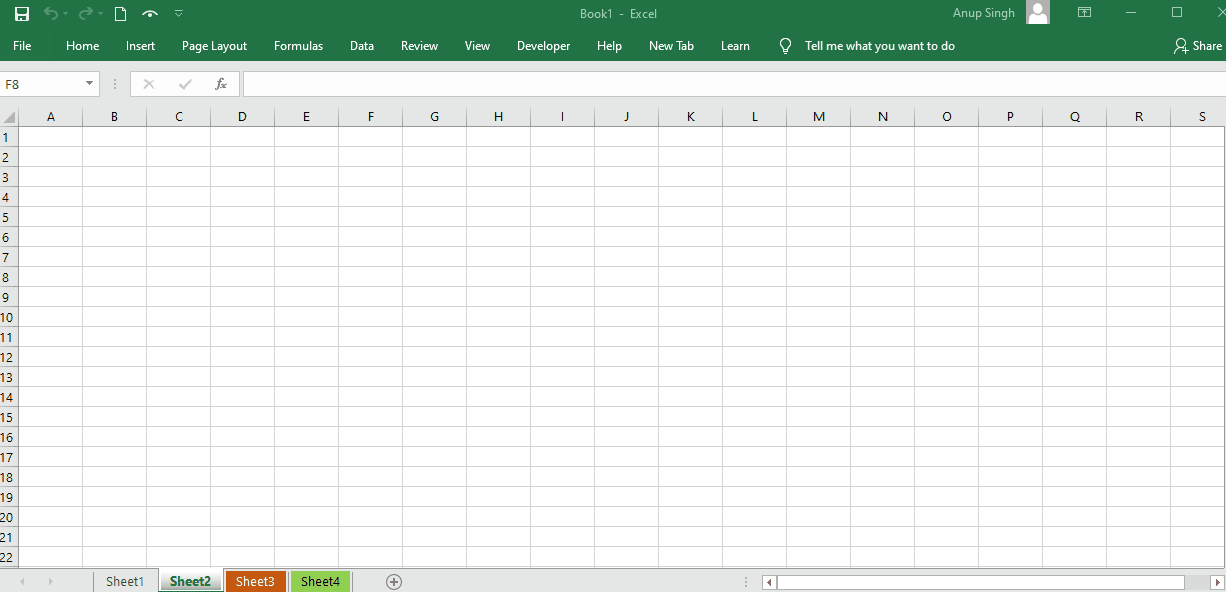
Here are some additional tips for managing sheets in Excel for Mac:
- Naming Conventions: Use clear names for sheets to easily identify their content.
- Password Protection: Consider password-protecting sheets that contain sensitive information.
- Consolidate: If possible, consolidate data across multiple sheets to manage visibility more efficiently.
To enhance readability and navigation in your workbook, consider the following:
| Action | Keyboard Shortcut | Description |
|---|---|---|
| Select Next Sheet | Ctrl + PgDn | Move to the next sheet. |
| Select Previous Sheet | Ctrl + PgUp | Move to the previous sheet. |
| Rename Sheet | Alt + O, H, R | Quickly rename the active sheet. |
| Insert New Sheet | Alt + I, W | Add a new worksheet. |

📌 Note: Mac users might need to use the Control + Fn keys together for shortcuts like Ctrl + PgDn due to the Mac keyboard layout.
To wrap up, mastering the art of unhiding all sheets in Excel for Mac can significantly enhance your productivity, especially when dealing with complex workbooks. Whether you choose the manual approach or automate it with VBA, these techniques will streamline your workflow, ensuring you can quickly access all necessary data for analysis, reporting, or sharing. Remember, maintaining good organizational habits like proper naming and grouping can prevent the need for extensive unhiding in the future.
Can I unhide all sheets with a single click in Excel for Mac?

+
No, there isn’t a native single-click option in Excel for Mac to unhide all sheets at once. However, you can use VBA to automate this process.
What should I do if the VBA code does not work?

+
Ensure macros are enabled, check for typos in the code, and verify that your Excel version supports the VBA functions used in the script.
How can I avoid needing to unhide sheets frequently?
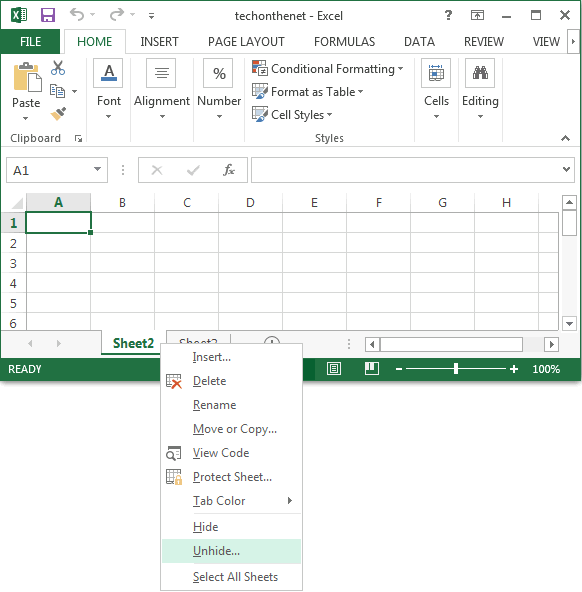
+
Use naming conventions, grouping related data, and consider using summary sheets that link to other hidden sheets, reducing the need to unhide them often.
Is there a risk to unhiding all sheets at once?
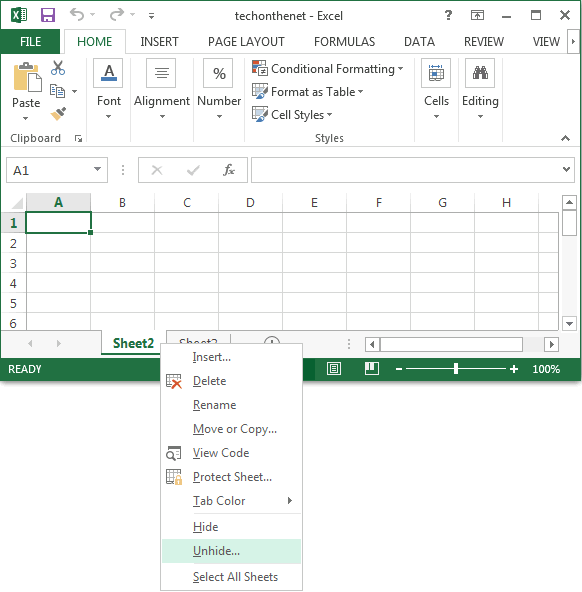
+
If sheets are hidden for a reason (e.g., to protect sensitive data), unhiding them could expose this information. Always ensure you’re authorized to view the content.
Can hidden sheets be protected from unhiding?

+
Yes, through VBA, you can set sheets to “Very Hidden” which requires a password or VBA knowledge to unhide, providing an extra layer of security.



