5 Ways to Unhide All Sheets in Excel Instantly

The process of unhiding sheets in Microsoft Excel can sometimes be a challenging task, especially when dealing with complex workbooks filled with multiple hidden sheets. Thankfully, there are several straightforward techniques to reveal all the hidden sheets instantly, making your data management more efficient. Here, we'll explore five effective ways to unhide all sheets in Excel, ensuring your workflow remains smooth and unhindered.
1. Using the Ribbon’s Quick Unhide Feature

The simplest way to unhide all sheets in Excel is through the built-in unhide functionality in the Ribbon:
- Navigate to the Home tab on the Ribbon.
- In the Format group under Cells, click on Format.
- Hover over Visibility to reveal a submenu, then click on Hide & Unhide.
- Select Unhide Sheet. If there are multiple hidden sheets, Excel will show a dialog box asking which sheets to unhide.
- Click OK to unhide the selected sheet, and repeat for all sheets or use the next method to do all at once.
⚡ Note: This method will only unhide one sheet at a time, but you can automate it for multiple sheets with a script.
2. VBA Macro: Unhide All Sheets Instantly

Using Visual Basic for Applications (VBA), you can instantly unhide all sheets in your workbook:
Follow these steps to create a macro:
- Press Alt + F11 to open the VBA Editor.
- Click Insert > Module to insert a new module.
- Copy and paste the following code into the module:
Sub UnhideAllSheets()
Dim ws As Worksheet
For Each ws In ThisWorkbook.Sheets
ws.Visible = xlSheetVisible
Next ws
End Sub
- Close the VBA editor and return to Excel.
- To run the macro, press Alt + F8, select UnhideAllSheets, and click Run.
👀 Note: Macros can pose a security risk if not from trusted sources; always ensure macros are from reliable sources.
3. The Right-Click Method

This is a quick manual method for smaller sets of hidden sheets:
- Right-click on any visible sheet tab.
- Choose Unhide from the context menu.
- Select all the sheets you wish to unhide in the list provided and click OK.
This method is handy when you want to control which sheets are unhidden individually.
4. Use Custom Ribbon Options

For frequent Excel users, customizing the Ribbon can be incredibly efficient:
- Right-click on the Ribbon and select Customize the Ribbon.
- In the dialog, click New Group under the Home tab.
- Click Add, then select the Worksheet category.
- Choose Unhide and add it to your new group.
- Name this group as you prefer, then close the dialog.
Now, you can unhide sheets with a single click from your custom Ribbon.
5. Scripting with PowerShell

For users comfortable with command line interfaces, PowerShell offers another way to unhide sheets:
- Save your Excel workbook.
- Open PowerShell.
- Use the following command to unhide all sheets:
Set-Location ‘path\to\your\file.xlsx’ - Then run:
Excel = New-Object -ComObject Excel.Application Workbook = Excel.Workbooks.Open('path\to\your\file.xlsx') Workbook.Sheets | ForEach-Object { _.Visible = 1 } Workbook.Save() Workbook.Close() Excel.Quit()
This script will unhide all sheets in the specified workbook without opening Excel.
📝 Note: Ensure Excel is installed on your system before running PowerShell scripts for Excel operations.
In summary, Excel provides various methods to unhide all hidden sheets quickly, from simple GUI interactions to more advanced scripting techniques. Depending on your comfort level with technology and automation, you can choose the method that suits your workflow best. Whether it's through manual commands, customizing Excel, or using macros and scripts, managing hidden sheets can be made much simpler and less time-consuming.
Can I use these methods to unhide sheets in older versions of Excel?

+
Most methods described here, including VBA, are compatible with Excel 2010 and later. For older versions, VBA support might require slight modification, and Ribbon customization was introduced in Excel 2007.
What should I do if the macro doesn’t work as expected?
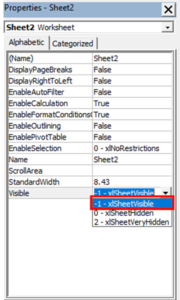
+
Ensure macros are enabled in your Excel settings. Also, check the code for accuracy; sometimes, syntax errors or incorrect Excel version compatibility can cause issues.
Can I automate the unhide process for all workbooks in a folder?

+
Yes, by integrating VBA with batch file or PowerShell scripts, you can create a routine to unhide sheets in multiple Excel files within a folder. This involves advanced scripting knowledge.



