Can I Add Data To Multiple Excel Sheets

Mastering Excel: Adding Data to Multiple Sheets with Ease

In the bustling world of data management, Microsoft Excel remains a cornerstone for professionals across industries. Its versatility allows for complex data manipulation, analysis, and presentation. Today, we're diving deep into how to add data efficiently to multiple sheets in Excel, an essential skill for enhancing productivity in your data tasks.
Why Add Data to Multiple Sheets?

Before we jump into the 'how', let's understand the 'why'. Adding data to multiple sheets is crucial for:
- Organizing large datasets into manageable parts.
- Separating related but distinct data for clarity.
- Creating comprehensive reports that draw from various data sources.
Traditional Methods of Adding Data

Traditionally, adding data to multiple sheets involved manual copying and pasting or using less efficient methods. Here are some common techniques:
- Manual Copy and Paste - Tedious and error-prone, especially with large datasets.
- Fill Handle Dragging - Effective for smaller data sets but cumbersome for widespread data entry.
- Using Excel Functions - While flexible, functions can become complex when applied across sheets.
Using VBA for Automation
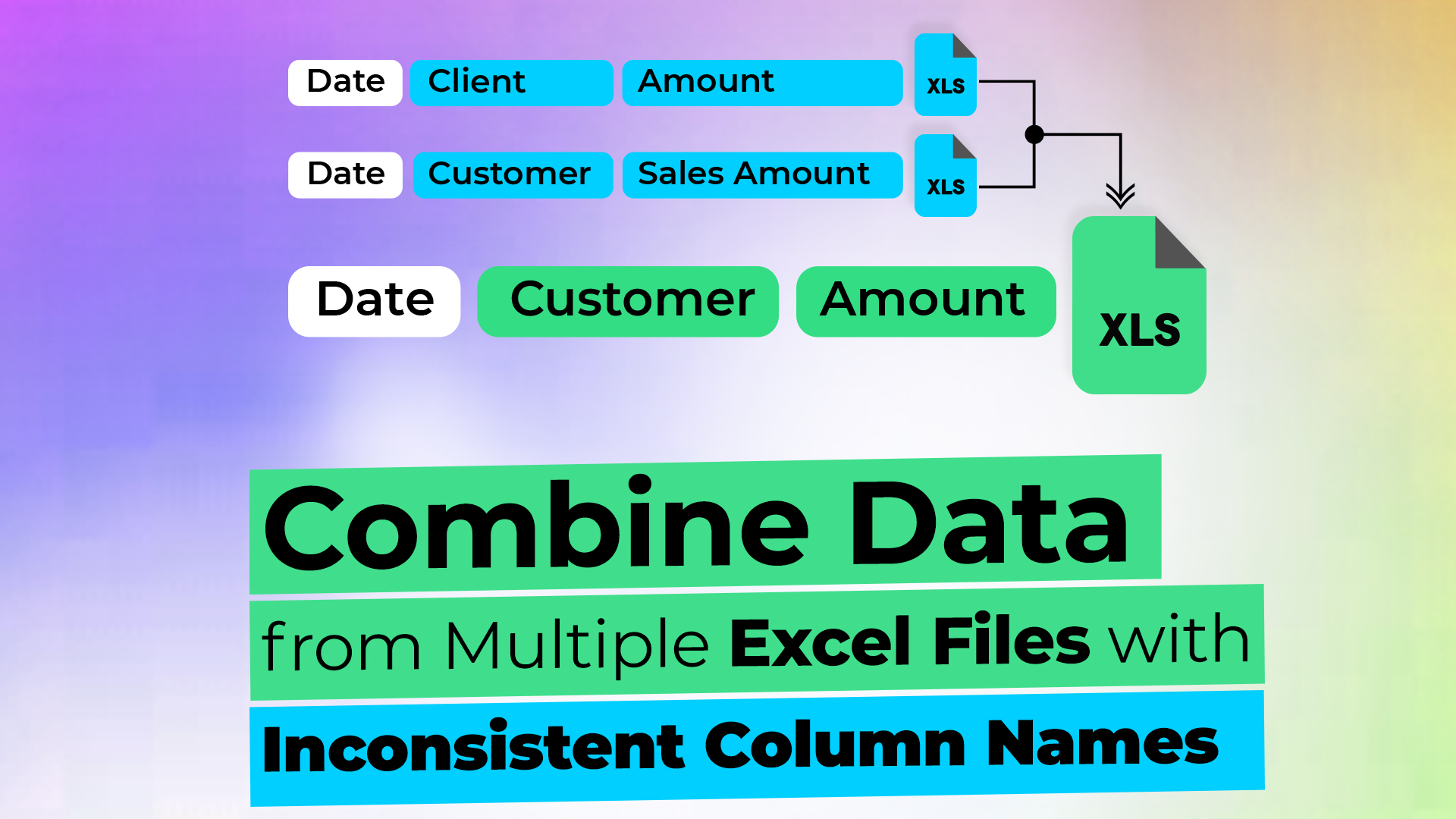
For those looking to automate the process, Visual Basic for Applications (VBA) is a game-changer. Here's a step-by-step guide on creating a VBA script to add data to multiple sheets:
Steps to Create a VBA Script

- Open Excel and press Alt + F11 to open the VBA Editor.
- In the VBA Editor, go to Insert > Module to create a new module.
- Insert the following code into the module:
Sub AddDataToMultipleSheets()
Dim ws As Worksheet
Dim sourceData As Range
Set sourceData = Sheets("SourceSheet").Range("A1:B10") ' Adjust as per your data range
For Each ws In ThisWorkbook.Worksheets
If ws.Name <> "SourceSheet" Then 'Excluding the source sheet from data entry
With ws
.Range("A1:B10").Value = sourceData.Value
End With
End If
Next ws
End Sub
Here's what the code does:
- It iterates through all worksheets in the workbook.
- Data from a specified range in the 'SourceSheet' is copied to the same range in every other sheet, excluding the source sheet itself.
📌 Note: Ensure your source data range in the script matches your actual data on the SourceSheet. Modify as necessary for your dataset.
Advanced Techniques: Dynamic Data Linking

Instead of copying data, you might want to dynamically link cells across sheets, which updates data automatically when changes are made. Here's how:
Linking Cells Across Sheets

- Select the cell where you want the linked data to appear.
- Type
=Sheet1!A1to link to cell A1 of Sheet1, or=Sheet1!A1:B10for a range. - Press Enter to complete the link.
This approach ensures that any changes in the source data reflect instantaneously across all linked sheets.
Conclusion
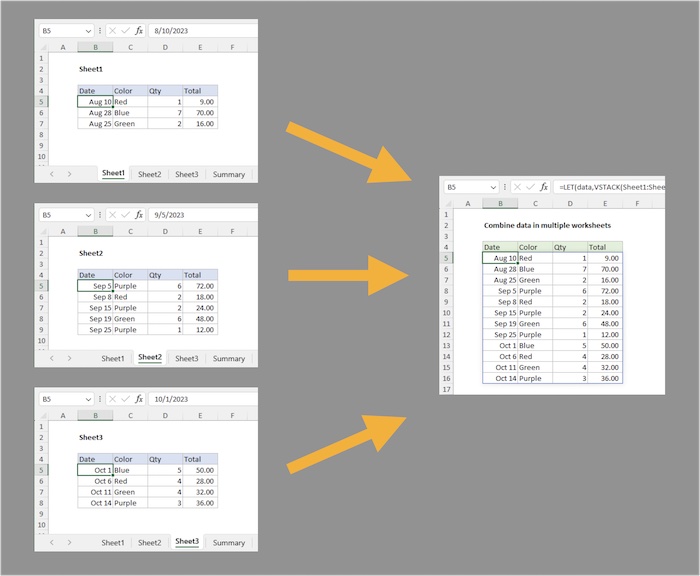
Adding data to multiple sheets in Excel can transform the way you manage information, from simple data entry to complex data integration. Whether through traditional methods, VBA automation, or dynamic linking, Excel offers a multitude of solutions tailored to your needs. By mastering these techniques, you unlock a higher level of productivity and accuracy in your work with spreadsheets. Remember, the key to success lies in understanding your data structure and choosing the most efficient method for your specific scenario.
What’s the benefit of using VBA for adding data?

+
VBA automation allows for rapid data entry across multiple sheets, minimizing manual errors and significantly boosting efficiency, especially with large or repetitive data sets.
Can I automatically update data across sheets?

+
Yes, by using dynamic cell linking, you can ensure that changes made in one sheet are automatically reflected in others, streamlining data updates.
How do I exclude certain sheets from data entry?

+
Use conditional statements in your VBA code or simply skip the sheet names you don’t want to include when setting up dynamic links.



