Compare Data Across Excel Sheets Easily: Step-by-Step Guide

Comparing data across multiple Excel sheets can seem daunting at first, especially when dealing with large datasets. However, Excel provides several tools that make this process not only possible but also quite efficient. In this guide, we'll walk through the steps to compare data in Excel, ensuring accuracy in data analysis and saving time in the process.
Understanding Excel Data Comparison

Before diving into the methods for comparing data, it's crucial to understand why this process is essential:
- It helps in identifying discrepancies or errors in datasets.
- Ensures data integrity across different sources or sheets.
- Facilitates easier management and organization of data.
Method 1: Conditional Formatting
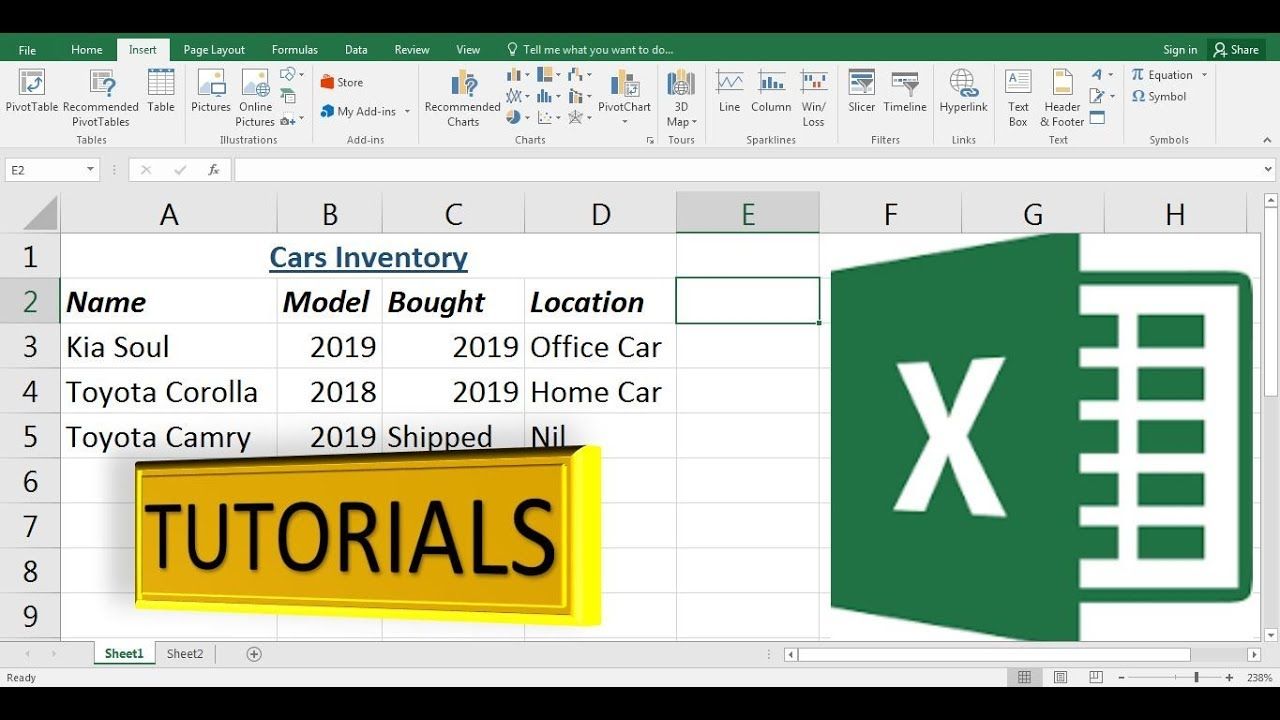
Conditional formatting in Excel can highlight differences between two sheets visually, making it easier to spot variations quickly.
Steps to Use Conditional Formatting for Comparison:

- Open your Excel workbook and ensure the sheets you wish to compare are visible.
- Select the range of cells in the first sheet you want to compare.
- Navigate to the Home tab on the Excel ribbon, then find Conditional Formatting under the Styles group.
- Choose New Rule to open the New Formatting Rule window.
- Select Use a formula to determine which cells to format.
- Enter the formula:
=A1<>Sheet2!A1(Replace A1 and Sheet2 with your cell and sheet names). - Click on Format, set your desired formatting style, and then OK twice to apply.
- Repeat for all relevant columns or ranges.
🔍 Note: This method works best for comparing small to medium-sized datasets. Large datasets might slow down Excel performance.
Method 2: Using Excel Formulas

For a more automated approach, you can use Excel formulas like VLOOKUP or MATCH to compare data.
Steps for Using Formulas:

VLOOKUP Formula
If you're looking to find values in one sheet that are not in another:
- Enter this formula in a new column on Sheet1:
=IF(ISERROR(VLOOKUP(A2,Sheet2!A:A,1,FALSE)),"Not Found","Found") - Adjust the formula based on your column references.
MATCH Formula
For a more precise match:
- Use:
=IF(ISNA(MATCH(A2,Sheet2!A:A,0)),"Unique","Not Unique")
🔍 Note: Be aware that VLOOKUP and MATCH can be slow with large datasets, and they might require significant memory.
Method 3: Using Power Query

Power Query (or Get & Transform in newer Excel versions) offers a robust way to merge and compare datasets from different sheets:
Steps Using Power Query:

- Go to Data > Get Data > From Other Sources > From Excel Workbook.
- Select your workbook, then choose both sheets to compare.
- In Power Query Editor, select Append Queries to merge the data.
- Use Group By or Merge Queries to compare or find differences.
- Load the result back into Excel.
🔍 Note: Power Query is excellent for complex data manipulation but requires some familiarity with its interface.
Summing Up

Comparing data across Excel sheets is a vital task in any data management or analysis job. We've explored three methods to achieve this:
- Conditional Formatting: For visual and quick analysis of small datasets.
- Excel Formulas: VLOOKUP and MATCH for precise comparisons.
- Power Query: A powerful tool for handling large and complex datasets.
Each method has its use-case and limitations. Understanding these tools will enable you to choose the right approach based on the size of your dataset, the complexity of the comparison, and your level of familiarity with Excel's advanced features. This guide provides you with the necessary steps to navigate through data comparison efficiently, ensuring your Excel spreadsheets remain accurate and up-to-date.
What is the best method for comparing large datasets in Excel?

+
For large datasets, using Power Query or writing custom VBA scripts would be more efficient than traditional methods like conditional formatting or basic formulas.
Can I use Excel to find duplicates across multiple sheets?

+
Yes, you can use VLOOKUP or Power Query to find and highlight duplicates across different sheets by matching values.
How can I automate data comparison in Excel?
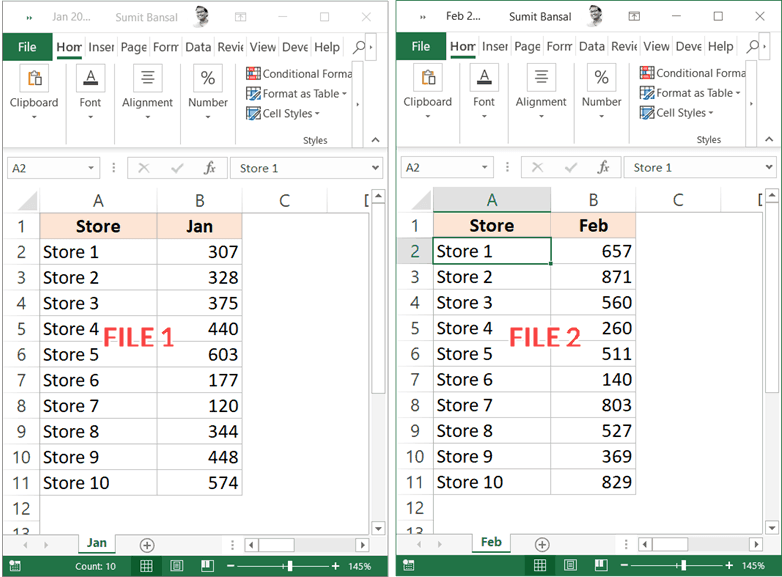
+
Automation can be achieved through VBA scripting or by setting up recurring queries in Power Query to regularly compare datasets.
What should I do if Excel crashes when comparing large data?

+
Reduce the dataset size, use Power Query instead of traditional methods, or consider breaking down the comparison into smaller chunks.



