5 Simple Ways to Rename Excel Sheets with Macros
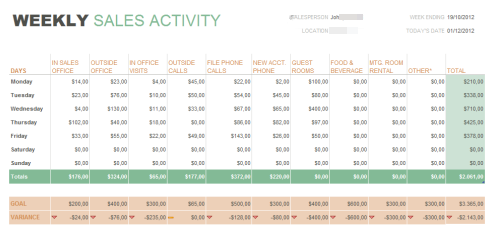
In the modern business environment, Excel remains a staple for data management and analysis. One of the often-overlooked features of Excel is the ability to automate repetitive tasks using Visual Basic for Applications (VBA). Renaming sheets within a workbook is a task that, while simple when done manually, can become quite cumbersome with numerous sheets. Here are five straightforward methods using macros to rename Excel sheets, enhancing productivity and reducing errors.
1. Renaming Sheets Based on Cell Values


The most common and straightforward method to rename a sheet using VBA is by referencing cell values within your sheets.
- Open your workbook in Excel.
- Press Alt + F11 to open the VBA editor.
- Insert a new module by right-clicking in the Project Explorer and selecting Insert > Module.
- Copy and paste the following code:
Sub RenameSheetFromCell()
Dim ws As Worksheet
For Each ws In ThisWorkbook.Worksheets
If ws.Name <> "Sheet1" Then
On Error Resume Next
ws.Name = ws.Range("A1").Value
End If
Next ws
End Sub
💡 Note: This code avoids renaming Sheet1 to prevent accidental modification of the master sheet.
2. Dynamic Sheet Renaming with User Input


Sometimes, you might need to rename sheets dynamically based on user input, particularly useful in scenarios where the sheet names are not predetermined.
- From the VBA editor, insert a new user form.
- Add a TextBox for entering the name, and a CommandButton for confirmation.
- Double-click on the CommandButton and paste the following code:
Sub RenameSheet()
Dim newName As String
newName = TextBox1.Text
On Error Resume Next
ActiveSheet.Name = newName
If Err.Number <> 0 Then
MsgBox "Error renaming sheet. Please try a different name.", vbExclamation
End If
End Sub
💡 Note: The code handles potential errors, like trying to use a duplicate sheet name, which is not allowed in Excel.
3. Bulk Rename Sheets with a Naming Pattern


If you have a large number of sheets and want to rename them in bulk following a specific pattern, VBA can simplify this process:
- Insert a module in the VBA editor.
- Paste this code to rename sheets with a pattern like "Sheet_01", "Sheet_02", etc.:
Sub BulkRenameSheets()
Dim ws As Worksheet
Dim i As Integer: i = 1
For Each ws In ThisWorkbook.Worksheets
ws.Name = "Sheet_" & Format(i, "00")
i = i + 1
Next ws
End Sub
4. Rename Sheets with Named Ranges


Using named ranges can make your VBA code more intuitive and reduce the chance of errors when dealing with dynamic references:
- First, define a named range in your Excel workbook.
- Then, use this code to rename sheets based on that range:
Sub RenameFromNamedRange()
Dim ws As Worksheet
Dim rng As Range
Set rng = ThisWorkbook.Names("SheetNames").RefersToRange
For Each ws In ThisWorkbook.Worksheets
If ws.Name <> "Master" Then
On Error Resume Next
ws.Name = rng.Cells(ws.Index, 1).Value
End If
Next ws
End Sub
💡 Note: Ensure that the named range "SheetNames" exists and has a value for each sheet you intend to rename.
5. Rename Sheets Based on Content


When sheets are named after the content they contain, automating this can save hours. This method finds a common string in each sheet to rename it:
- Add this code to rename sheets based on their first instance of specific text:
Sub RenameByContent()
Dim ws As Worksheet
Dim content As String
For Each ws In ThisWorkbook.Worksheets
On Error Resume Next
content = Application.WorksheetFunction.Trim(ws.Cells.Find("*", , , , 1, 2).Text)
ws.Name = Left(content, 31)
Next ws
End Sub
The recapping, automating the renaming of Excel sheets with VBA macros can significantly streamline your workflow. Here’s how you can leverage macros for different scenarios:
- Using Cell Values – Ideal for situations where data is organized systematically within sheets.
- User Input – Allows for manual input when sheet names are not predefined.
- Bulk Renaming – Efficient for renaming a large set of sheets with a consistent naming pattern.
- Named Ranges – Utilizes Excel's named range functionality to rename sheets dynamically.
- Based on Content – Automatically names sheets based on their content for quick identification.
These methods not only increase productivity by reducing manual labor but also minimize errors. With VBA macros, the versatility of Excel expands, offering tailored solutions for complex data management tasks, helping you to focus more on analysis and decision-making rather than on repetitive tasks.
What are VBA macros in Excel?

+
VBA macros in Excel are scripts written in Visual Basic for Applications, allowing users to automate repetitive tasks or perform complex operations within Excel workbooks.
Can renaming sheets with macros cause errors?

+
Yes, if the macro tries to use a name that already exists, or if the name contains invalid characters or exceeds the maximum length of 31 characters, it will result in errors.
Is it necessary to have programming knowledge to use VBA macros?

+
Basic knowledge of VBA or programming helps, but many macros can be recorded directly through Excel’s interface for simple tasks. For complex operations, some familiarity with programming principles is beneficial.