How to Easily Add Sheet Links in Excel
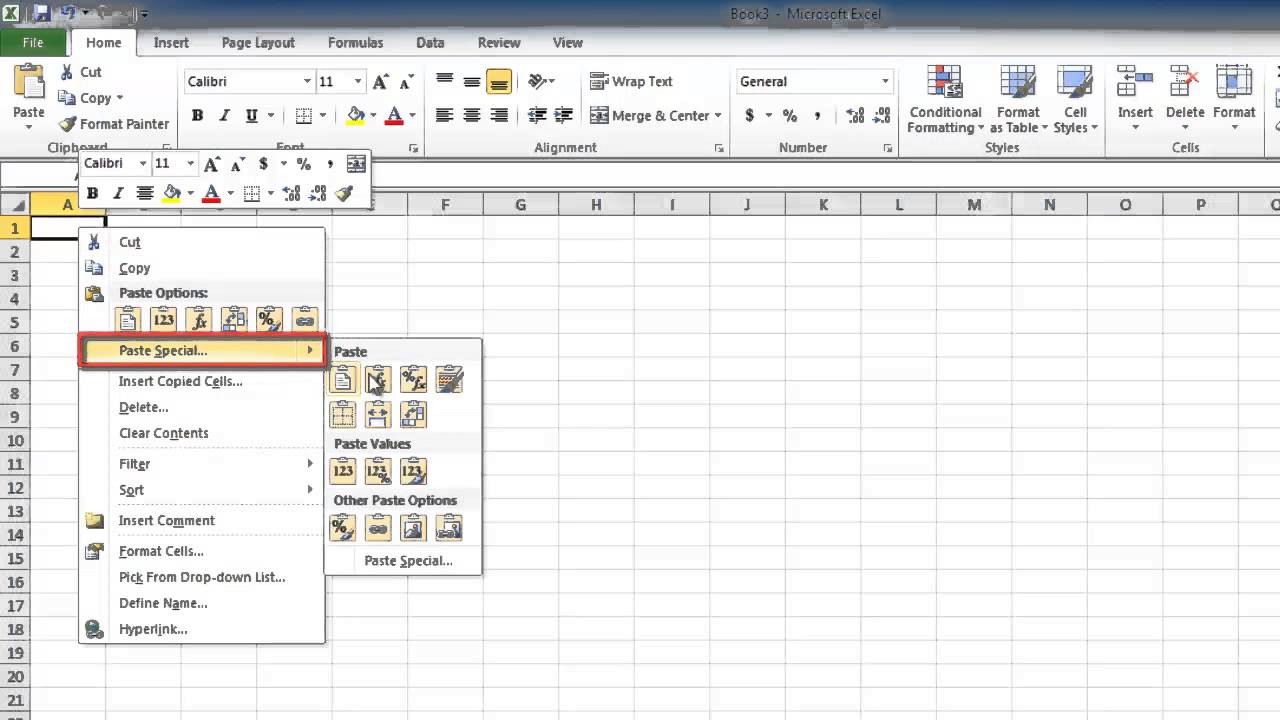
How to Easily Add Sheet Links in Excel

Excel is a versatile tool used by professionals across various industries to organize, analyze, and manage data efficiently. One of its powerful features is the ability to link different sheets within a workbook, allowing for dynamic data flow and reference. This feature not only saves time but also ensures that your data remains up-to-date and organized. In this blog post, we'll explore how to add sheet links in Excel, the benefits of doing so, and some tips for mastering this functionality.
What Are Sheet Links in Excel?

Sheet links, or inter-sheet references, allow you to pull data from one sheet to another within the same workbook. This can be useful for:
- Creating summary reports from various data sheets
- Updating information in real-time across multiple sheets
- Ensuring consistency in data entry
- Simplifying complex models by breaking them into more manageable parts
Steps to Add Sheet Links

1. Identify Your Data

Before you start linking sheets, it’s essential to have a clear understanding of what data you need from one sheet to another. Determine:
- Which sheet contains the data you want to link?
- Where do you want this data to appear?
📝 Note: Always double-check the sheet names to avoid errors in linking.
2. Creating the Link

Here's how to create a link between sheets:
- Click on the cell where you want the linked data to appear.
- Type the equal (=) sign, which signals the start of a formula.
- Switch to the sheet that contains the data you wish to link. Click on the cell with the desired data. Excel will automatically input the formula for you.
- Press Enter. The cell where you started will now show the value from the linked cell, and the formula bar will display the link.
| Step | Action | Outcome |
|---|---|---|
| 1. Select cell | Click on where you want the linked data to show | Cursor in desired cell |
| 2. Start formula | Press equal (=) sign | Ready for link input |
| 3. Select data | Navigate and click on the source cell | Formula auto-populates |
| 4. Confirm | Press Enter | Data link established |

3. Edit and Maintain Links

- If the source data changes, the linked data will update automatically.
- To change or modify the link, simply edit the formula in the cell where the link exists.
- If you move or rename sheets, ensure the links still function correctly. Use Excel's Find and Replace function if necessary.
💡 Note: For moving data between sheets, you can use the 'Move or Copy' sheet feature instead of linking if the data doesn’t need to update dynamically.
Advanced Tips for Sheet Linking

- 3D References: Use references that span across multiple sheets, known as 3D references. For instance, if you want to sum the same cell across several sheets, use:
=SUM(Sheet1:Sheet3!A1) - Named Ranges: Define named ranges to make formulas easier to read and maintain. A named range is a cell or range that has been given a name (e.g., SalesData instead of Sheet1!A1:A10).
- Use of Functions: Incorporate functions like
INDIRECTorOFFSETto dynamically update references based on changing criteria.
Common Pitfalls and Solutions

Linking sheets can sometimes lead to issues:
- Broken Links: If sheets are renamed or deleted, links might break. Always ensure consistency in naming conventions.
- Circular References: Ensure your links don't create loops where data references back to itself, leading to errors.
- Performance: Linking multiple sheets can slow down Excel's performance. Optimize with named ranges or consolidate data where possible.
Linking sheets in Excel is a powerful feature that enhances data management and analysis capabilities. By following the steps outlined above and incorporating some advanced techniques, you can streamline your workflow, reduce errors, and make your data more accessible and dynamic. Whether you're dealing with financial models, project tracking, or any data-intensive task, mastering sheet linking will undoubtedly make you more efficient.
Can I link data from another workbook?

+
Yes, you can link data between different workbooks by using external references in your formula.
How do I avoid circular references?
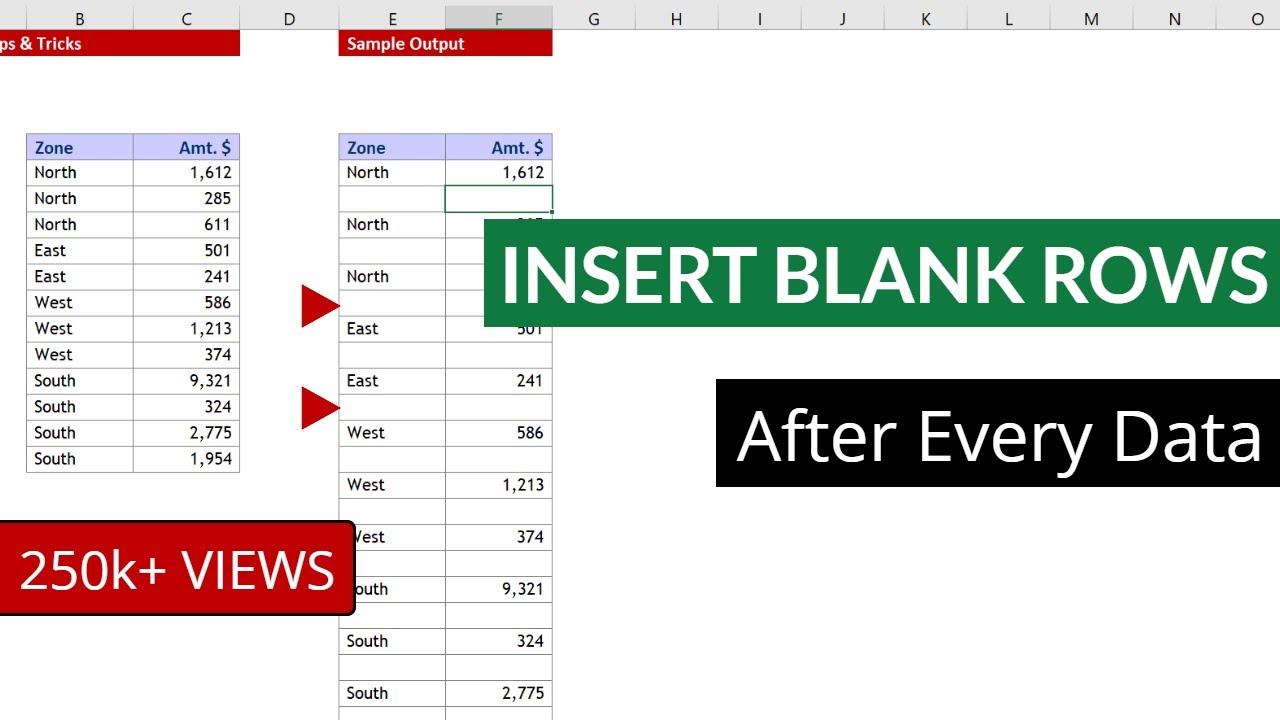
+
Avoid linking a cell to itself either directly or indirectly through a chain of references. Use Excel’s error checking features to detect circular references.
What happens if I rename or delete a sheet that has links?

+
If you rename a sheet, links will still work, but deleting a sheet can break links. Excel will show errors in cells with broken links, and you can manually fix them or use Find and Replace.