5 Easy Steps to Unhide Excel Sheets Fast

When working with Microsoft Excel, it's common to encounter situations where certain sheets are hidden, whether for organizational purposes, privacy, or to prevent accidental alterations. While hiding sheets can keep your workspace tidy, knowing how to quickly unhide them is equally important for efficiency. This post provides a straightforward guide on how to unhide Excel sheets efficiently in just 5 simple steps.
Step 1: Open Your Excel Workbook

Start by opening the Excel workbook that contains the hidden sheets. This can be done by:
- Double-clicking the Excel file if it’s on your desktop or file system.
- Using the “File” > “Open” option within Excel to navigate to your file.
Step 2: Navigate to the Worksheet Tabs

The tabs for each worksheet are located at the bottom left of the Excel window. Here’s what you need to do:
- Ensure that the active cell is not selected. Click anywhere outside the worksheet if necessary.
- Right-click on any visible sheet tab to bring up the context menu.
Step 3: Select ‘Unhide’

From the context menu, select the ‘Unhide’ option:
- This will open the ‘Unhide Sheet’ dialog box.

⚠️ Note: If the ‘Unhide’ option is greyed out, it might mean that no sheets are hidden or the workbook structure is protected. In such cases, you’ll need to unprotect the workbook first.
Step 4: Choose the Sheet to Unhide

In the dialog box, you will see a list of all hidden sheets:
- Select the sheet you wish to unhide by clicking on it.
- Click the ‘OK’ button to unhide the selected sheet.
| Sheet Name | Status |
|---|---|
| Sheet1 | Visible |
| Sheet2 | Hidden |
| Sheet3 | Very Hidden |

💡 Note: Very Hidden sheets can only be unhidden through the Visual Basic Editor. This is advanced usage and not covered in these basic steps.
Step 5: Verify and Access the Unhidden Sheet
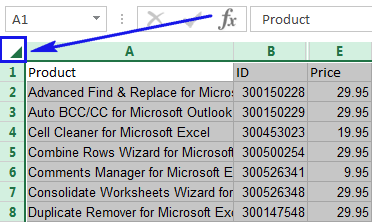
After selecting the sheet to unhide:
- The sheet will now appear in the list of worksheet tabs.
- You can click on its tab to access the now-unhidden sheet.
- Check if all data and formatting are intact. Sometimes, hidden sheets might lose their formatting or data due to external macros or restrictions.
Unhiding sheets in Excel doesn't have to be a daunting task. By following these five steps, you can swiftly bring hidden worksheets back into view, enhancing your workflow. Whether you're an occasional Excel user or a power user, these tips will save you time and ensure you have access to all your necessary data. Remember to handle hidden sheets with care, as they might be hidden for a reason like data protection or file size management.
Can I unhide all sheets at once in Excel?

+
Unfortunately, Excel does not provide an option to unhide all sheets at once through the UI. You’ll need to manually unhide each sheet or use VBA for more advanced solutions.
What if the ‘Unhide’ option is not available?

+
This typically happens when the workbook structure is protected. You will need to unprotect the workbook by going to ‘Review’ > ‘Unprotect Workbook’.
Is there a shortcut key for unhiding sheets in Excel?

+
There is no direct shortcut key for unhiding sheets, but you can use Alt, H, O, U, L to access the ‘Unhide Sheet’ dialog quickly after selecting a tab.



