Insert New Excel Sheet with Ease: Simple Guide

Excel is a versatile tool that's indispensable for data analysis, accounting, project management, and much more. One common task users often need to perform is inserting a new sheet within their existing workbook. Whether you're looking to organize your data better or simply need a new canvas for a new set of information, adding a new sheet is a fundamental skill every Excel user should master. In this comprehensive guide, we will delve into how you can effortlessly insert a new sheet in Excel across various versions of the software, including keyboard shortcuts, menu options, and even more advanced methods for power users.
How to Insert a New Sheet Manually

The most straightforward way to add a new sheet is manually through the Excel interface. Here’s how:
- Look at the bottom of your Excel window where the tabs for your current sheets are located.
- Click on the plus (+) sign to the right of the last sheet tab. This action will immediately insert a new, blank worksheet at the end of your existing sheets.
Using Keyboard Shortcuts

For those who prefer to keep their hands on the keyboard, Excel provides various shortcuts to insert a new sheet:
- Windows: Press Ctrl + Shift + Plus (+) on your keyboard.
- Mac: Use Fn + Control + Shift + Plus (+) for the same functionality.
⚠️ Note: In some versions of Excel, this might not work as expected if there are cells selected. Ensure no cells are selected to avoid issues.
Via Excel Menu

Another method to insert a new sheet involves navigating through the Excel Ribbon:
- Click on the Home tab.
- In the Cells group, click on Insert dropdown arrow.
- Select Insert Sheet.
Advanced Methods for Power Users

Advanced users might require a bit more control over where and how the new sheet is added:
- Right-Click Sheet Tab: Right-click on any existing sheet tab and select Insert… from the context menu. You’ll see options to choose from blank worksheet or various templates.
- VBA Macro:
Copy this VBA macro into Excel by pressing Alt + F11, inserting a new module, and pasting the code. Run the macro to add a new sheet after the currently active sheet.Sub AddSheet() Sheets.Add After:=ActiveSheet End Sub - Formatting Sheets: Use Format >> Rename Sheet or Format >> Tab Color to better organize and distinguish between new and old sheets.
💡 Note: VBA macros require enabling macros in your Excel settings, which can be a potential security risk if macros are downloaded from unverified sources.
Choosing Where to Insert the New Sheet
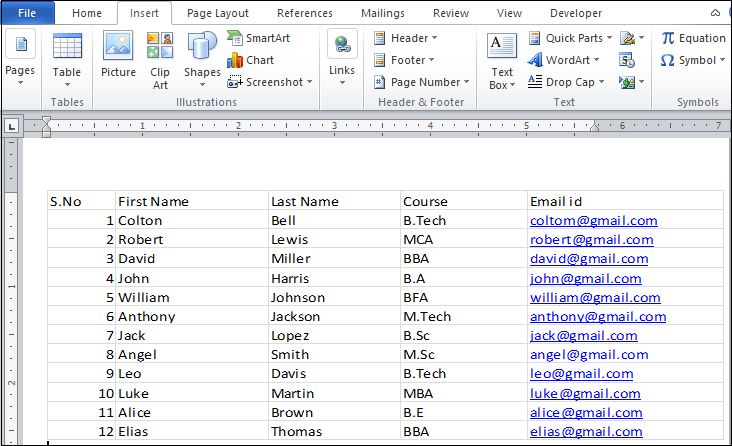
Excel doesn’t limit you to adding a new sheet at the end. Here’s how you can choose where to place the new sheet:
| Method | Description |
|---|---|
| Right-click | Right-click on a sheet tab and choose Insert or Move or Copy… |
| VBA | Modify the VBA code with Sheets.Add(Before:=Worksheets(“SheetName”)) or Sheets.Add(After:=Worksheets(“SheetName”)) |

In wrapping up this guide, mastering how to insert a new sheet in Excel not only streamlines your workflow but also enhances your data organization capabilities. By understanding various methods, from simple clicks to advanced VBA coding, you can tailor Excel to fit your workflow seamlessly. Whether you’re a beginner looking to manage basic data or an advanced user requiring complex sheet management, Excel’s versatility accommodates all. Remember to consider the placement of your new sheets for better data structure, use shortcuts to save time, and explore VBA if your work involves repetitive tasks. Excel’s functionality as a robust tool is only limited by your willingness to explore its features.
Can I insert multiple sheets at once?

+
Yes, you can. Hold down Ctrl while selecting the “Insert Sheet” option. Each click will add a new sheet, allowing you to insert multiple sheets in one go.
What’s the maximum number of sheets I can insert in Excel?
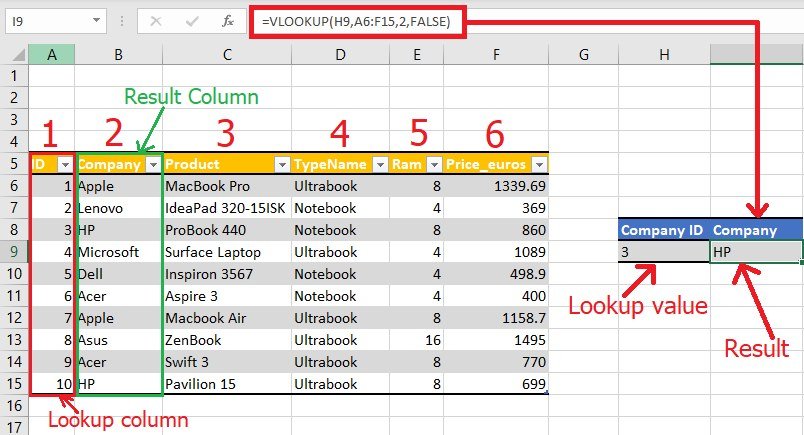
+
The limit depends on your Excel version and system capabilities, but typically, Excel supports up to 255 sheets per workbook.
How can I automate sheet insertion?

+
VBA macros can automate the process. Use the provided VBA code or modify it to automate sheet insertion based on specific conditions or triggers within your workbook.



