Ungroup Sheets in Excel 2016: A Simple Guide

Managing multiple sheets in Microsoft Excel 2016 can be streamlined by effectively grouping and ungrouping them. This feature is incredibly useful for those who deal with data across multiple tabs, as it allows for simultaneous editing, formatting, and analysis. Here, we delve into a simple guide on how to ungroup sheets in Excel 2016, making your spreadsheet tasks more efficient.
Understanding Excel’s Grouping Feature

Before we jump into the ungrouping process, it’s vital to understand why grouping sheets is beneficial:
- Batch Editing: Apply changes to multiple sheets at once.
- Consistency: Ensures all grouped sheets follow the same formatting or data structure.
- Speed: Saves time when performing repetitive tasks across several sheets.
However, when you’re ready to work on individual sheets, ungrouping becomes necessary.
How to Ungroup Sheets in Excel 2016

Here’s a step-by-step guide on how to ungroup sheets in Excel 2016:
Using Keyboard Shortcuts

- Press Shift + Alt + Right Arrow key on your keyboard. This will ungroup the sheets.
- Alternatively, you can press Ctrl + Shift + U, which also serves as a shortcut to ungroup.
Using the Mouse

- Right-click on any tab of the grouped sheets. A context menu will appear.
- Click Ungroup Sheets from the options.
- Or simply click on a tab outside of the grouped set.
Using Ribbon Options
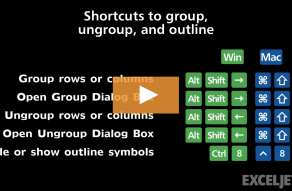
- Go to the Home tab.
- In the Editing group, click the Find & Select button, then choose Go To.
- In the Go To dialog box, hit OK without specifying a range. This action will highlight all grouped sheets.
- Right-click on one of the highlighted sheets, select Ungroup Sheets.
Important Considerations

When you ungroup sheets, it’s important to remember:
- Excel does not alert you when you’re about to ungroup sheets. So, ensure you’re doing this intentionally.
- Ungrouping sheets does not undo any changes made while the sheets were grouped. The changes remain applied to all sheets involved.
🔎 Note: Check your sheets after ungrouping to confirm that the changes applied are as intended. Sometimes, subtle differences might emerge between the sheets.
Tips for Efficient Sheet Management

- Use different colors: for sheet tabs to visually distinguish between grouped and ungrouped sheets.
- Organize your sheets: Keeping related sheets together can make it easier to group and ungroup when necessary.
- Save often: Working with multiple sheets involves more complex data management, so regular saving can prevent data loss.
In wrapping up this guide, it's worth reiterating the importance of knowing how to manage grouped sheets in Excel 2016. By mastering this skill, you'll enhance your productivity, streamline your workflow, and maintain data consistency across multiple tabs. Remember, mastering Excel’s grouping and ungrouping features can significantly impact how efficiently you handle large datasets.
How do I know if sheets are grouped in Excel?

+
Grouped sheets are indicated by a bracket or grouping symbol around the tab names. Also, you might notice that sheet navigation arrows are greyed out.
Can I still work on one sheet when others are grouped?

+
Yes, but any changes made to the active sheet will apply to all sheets in the group. Ungroup sheets if you want to work on one individually.
What happens if I forget to ungroup sheets?

+
If you forget to ungroup sheets, your edits might inadvertently apply to all sheets within the group. Always check the tab indicator to ensure your sheets are ungrouped before making changes.
Is there a limit to how many sheets I can group?

+
No, there’s no specific limit. However, keep in mind that grouping a large number of sheets can slow down Excel’s performance.



