3 Ways to Delete Multiple Excel Sheets Quickly

Excel is a powerhouse for data management, often utilized by professionals for organizing, analyzing, and manipulating large datasets. However, as projects evolve, you might find your Excel workbook cluttered with numerous sheets that no longer serve a purpose. Deleting these sheets one by one can be a tedious task, especially if there are many to remove. Here, we'll explore three efficient methods to delete multiple Excel sheets quickly, saving you time and enhancing productivity.
Method 1: Using VBA Macro


If you're comfortable with Excel VBA (Visual Basic for Applications), creating a macro can automate the process of deleting multiple sheets in no time:
- Press Alt + F11 to open the Visual Basic Editor.
- From the menu, click Insert > Module to create a new module.
- Copy and paste the following VBA code into the module:
Sub DeleteMultipleSheets()
Dim ws As Worksheet
Dim sheetArray() As Variant
Dim response As Variant
Dim i As Integer
sheetArray = InputBox("Enter the names of the sheets to delete, separated by commas:")
If sheetArray = "" Then Exit Sub
sheetArray = Split(sheetArray, ",")
For i = LBound(sheetArray) To UBound(sheetArray)
sheetArray(i) = Trim(sheetArray(i))
Next i
response = MsgBox("Are you sure you want to delete the following sheets?" & vbNewLine & _
Join(sheetArray, vbNewLine), vbYesNo, "Confirm Delete")
If response = vbYes Then
Application.DisplayAlerts = False
For Each sheetName In sheetArray
On Error Resume Next
Set ws = ThisWorkbook.Sheets(sheetName)
If Not ws Is Nothing Then ws.Delete
Set ws = Nothing
On Error GoTo 0
Next
Application.DisplayAlerts = True
MsgBox "Sheets have been deleted."
End If
End Sub
💡 Note: This method is most effective for sheets with known names. You can further customize the macro to include or exclude specific sheets or use patterns for dynamic deletion.
Method 2: Right-Click Context Menu

For those who prefer a graphical interface, Excel's right-click context menu provides a quick way to delete multiple sheets:
- Press and hold the Ctrl key while clicking on the sheet tabs you wish to delete.
- Right-click on any of the selected tabs, then click Delete.
- Excel will prompt you for confirmation before deleting the sheets.
Method 3: Using Excel's Custom Quick Access Toolbar
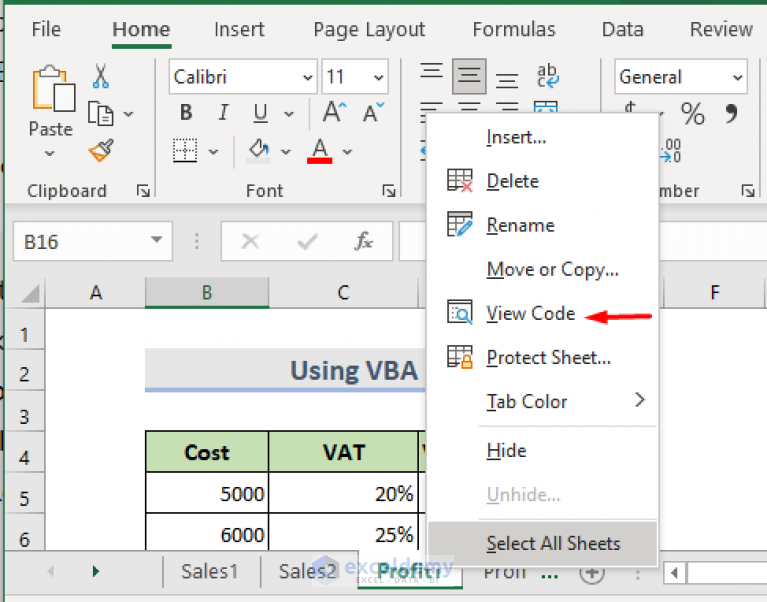
Customizing the Quick Access Toolbar can streamline the process of deleting sheets:
- Right-click on the Excel Ribbon and choose Customize Quick Access Toolbar.
- From the "Choose commands from:" dropdown, select All Commands.
- Scroll to find and select Delete Sheet.
- Click Add to add this command to the toolbar and then click OK.
- Now, select the sheets you want to delete by holding Ctrl and clicking on the tabs. Click the custom "Delete Sheet" icon in the Quick Access Toolbar.
🔄 Note: If you're using an older version of Excel, you might need to restart Excel for the new button to appear in the toolbar.
In summary, whether you choose to use VBA for precise deletion, Excel's built-in context menu for quick actions, or customize your toolbar for instant access, these methods offer varied approaches to tackle the common problem of deleting multiple Excel sheets. Each method has its advantages, from automation to visual cues, enabling you to manage your Excel workbooks more efficiently.
Can I undo the deletion of sheets in Excel?

+
Unfortunately, Excel does not provide an “undo” option for deleted sheets. Once sheets are deleted, they are lost unless you have a saved backup or autosave feature enabled.
What happens if I delete the wrong sheets?

+
If you accidentally delete sheets, you’ll need to recreate them or restore from a backup. Regularly saving your work and maintaining backup copies can help mitigate the impact of accidental deletions.
Can I use these methods in all versions of Excel?

+
VBA macros work in all versions of Excel with VBA support. Context menu and toolbar methods might slightly differ based on your version, but the core functionality remains similar across modern versions.



