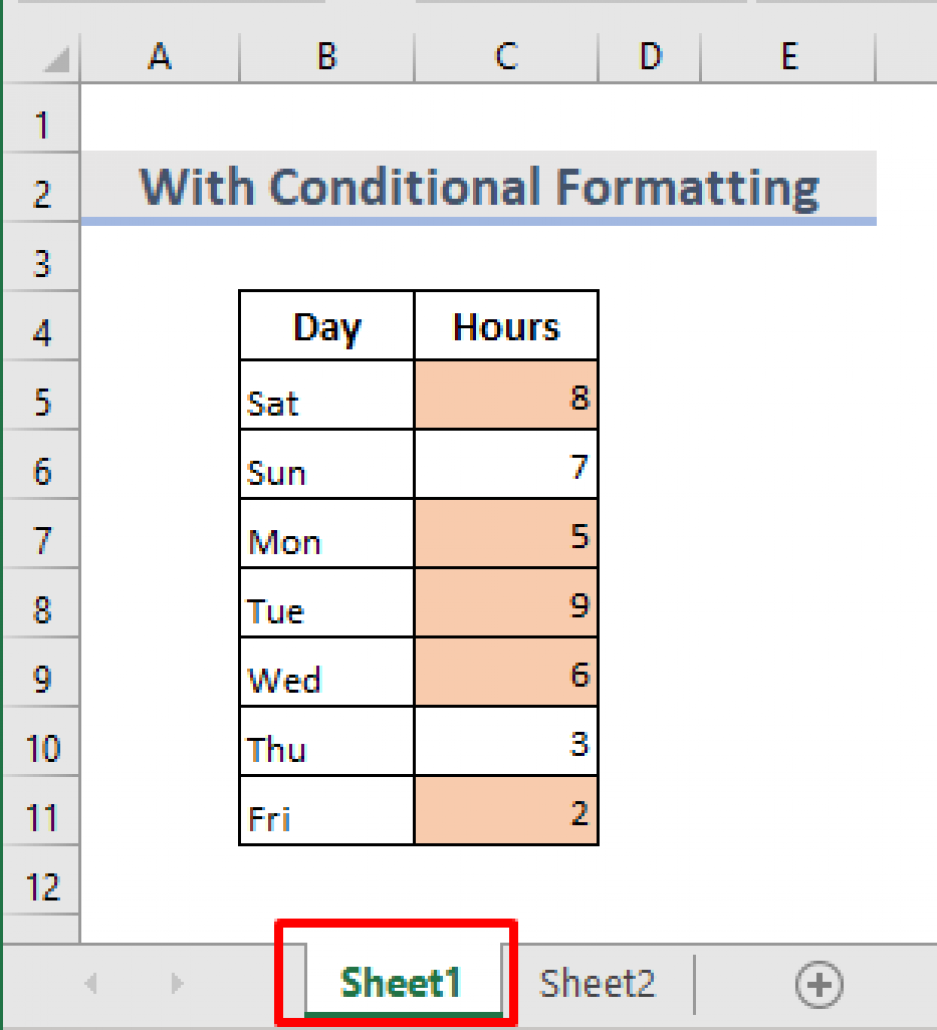5 Ways to Recover Deleted Excel Sheet

Losing a crucial Excel sheet can feel like a nightmare, especially when it contains critical data or hours of meticulous work. However, fret not as there are several methods you can utilize to recover deleted Excel sheets. Whether it's due to accidental deletion, file corruption, or a sudden system crash, here are five effective strategies to help you retrieve your lost Excel sheet.
1. Check Recent Files


Microsoft Excel maintains a list of recently opened files, which can be a lifesaver in case of accidental deletion. Here’s how to recover your Excel file:
- Open Excel.
- Click on “File” > “Open” > “Recent.”
- Look through the list of recent files. If your deleted sheet is listed, open it directly from there.
💡 Note: If the file was deleted long ago, it might not appear in the recent list as Excel only stores a limited number of recent files.
2. Use the AutoRecover Feature


If you have the AutoRecover feature enabled in Excel, it might have saved a backup of your work:
- Open Excel.
- Go to “File” > “Info” > “Manage Document” > “Recover Unsaved Documents.”
- Navigate to the recovered files and see if you can find your deleted sheet.
Excel creates temporary files (.tmp) which can often be recovered:
- Use File Explorer to search for files with the extension *.tmp
- These files might contain your lost data; if so, rename them with an .xlsx extension to attempt opening them.
💡 Note: This method might not always recover the latest changes made to the document, as AutoRecover might not have had a chance to save the most recent edits.
3. Recover From Temporary Files

Excel creates temporary files which can be a boon when you need to recover lost data:
- Open File Explorer and type “$.tmp” in the search box.
- Sort the files by the “Date Modified” to find recent temporary files.
- Change the file extension from .tmp to .xlsx, then try to open the file.
Additionally, your computer might be set up to recover temporary files upon system crash:
- Check the “C:\Users[Your Username]\AppData\Roaming\Microsoft\Excel” directory for AutoRecovery files.
- Look for files with the extension *.tmp or *.xlsx in this folder.
4. Utilize Version History or Backups


If you’re using cloud services like OneDrive or Google Drive, or if you’ve set up backups:
- Open OneDrive, navigate to the folder containing your Excel file, and select “File” > “Version History.”
- Locate and open the version prior to the deletion or corruption.
- If using Google Drive, go to “File” > “See Revision History” in Google Sheets.
If you use external backup solutions like Backup and Restore (Windows) or Time Machine (Mac):
- Open your backup software and navigate to the location where your Excel file was stored.
- Find the last backup containing your Excel sheet, and restore or copy the file back to your system.
5. Professional Data Recovery Software


Sometimes, when all else fails, professional data recovery software can be your last resort:
- Choose reliable software like EaseUS Data Recovery Wizard, Recuva, or Stellar Data Recovery.
- Install and run the software, then scan the drive where your Excel file was stored.
- Follow the recovery process to retrieve your lost data.
💡 Note: Data recovery software should only be used if other recovery methods fail, as they can overwrite existing data and complicate further recovery efforts.
Wrapping Up

Losing an Excel sheet can be a significant setback, but with the right tools and strategies, it’s possible to recover most of your data. Remember to:
- Regularly save your work.
- Use AutoRecover features and cloud storage for real-time backups.
- Maintain external backups of critical data.
- Act quickly upon realizing the deletion to minimize data loss.
By following these five methods, you can increase the chances of recovering your deleted Excel sheet effectively. Always practice good data management to prevent such scenarios in the future.
Can I recover an Excel sheet if it was deleted from the Recycle Bin?

+
Yes, provided you act quickly before the data is overwritten. Use data recovery software to scan and recover the deleted file.
What should I do if AutoRecover doesn’t work?

+
If AutoRecover fails, check for temporary files or utilize cloud services’ version history. If all else fails, turn to professional recovery tools.
How can I prevent future Excel sheet losses?

+
To minimize the risk, enable AutoRecover, save your work frequently, use cloud storage for automatic backups, and regularly back up your data to an external drive.
Is there a way to recover an Excel sheet deleted months ago?

+
The chances are lower, but professional data recovery services might still be able to help. Ensure you do not write any data to the affected drive to increase the chances of recovery.