Max Sheets You Can Hide in Excel Workbook

If you're working with large datasets in Microsoft Excel, you might find the need to hide sheets to streamline your workspace or to declutter the view. However, Excel has limitations on how many sheets you can hide at once. This post delves into the details of managing hidden sheets in Excel, how many you can hide, and some useful tips for optimizing your workflow.
Understanding Sheet Management in Excel

Before jumping into the specifics, it's vital to grasp the basics of Excel sheet management. Excel allows you to create multiple sheets within a single workbook, and while there's no cap on the number of sheets you can create, there are limitations when it comes to hiding them.
Why Hide Sheets in Excel?
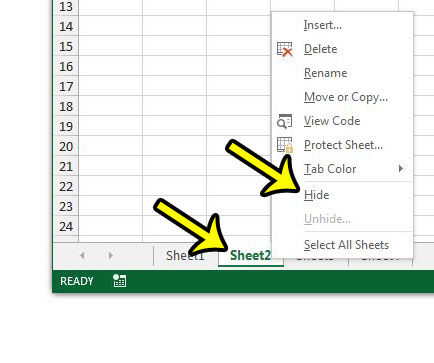
- Data Protection: Hide sheets that contain sensitive data.
- Organization: Keep your workbook organized by hiding sheets that are not regularly needed.
- User Experience: Improve the user experience by decluttering the workbook view.
Excel's Limitations on Hiding Sheets

Here's the important thing to know:
- Excel has a practical limit of about 255 hidden sheets. This limit might differ depending on the system's memory and Excel version, but 255 is commonly cited as the upper boundary.
- When exceeding this limit, Excel might slow down or even crash.
How to Hide and Unhide Sheets

Hiding a Sheet:
- Right-click on the sheet tab you want to hide.
- Select “Hide” from the context menu.
Unhiding a Sheet:
- Right-click on any sheet tab.
- Choose “Unhide…” from the menu.
- Select the sheet you wish to unhide from the list provided.
💡 Note: If you have named ranges in your hidden sheets, they might become unavailable for reference when the sheet is hidden.
Advanced Tips for Managing Hidden Sheets

Managing Multiple Sheets at Once

If you're dealing with a workbook with many sheets:
- Press Alt + E to enter the shortcut for sheet operations, then L for list. This shows you all sheets, allowing you to select multiple to hide or unhide.
- Use VBA (Visual Basic for Applications) for automation:
Sub HideMultipleSheets()
Dim ws As Worksheet
For Each ws In ThisWorkbook.Worksheets
If ws.Name <> ActiveSheet.Name Then
ws.Visible = xlSheetHidden
End If
Next ws
End Sub
Conditional Hiding Based on Sheet Content

You can use VBA to conditionally hide sheets:
Sub HideSheetsBasedOnContent()
Dim ws As Worksheet
For Each ws In ThisWorkbook.Worksheets
If ws.Range("A1").Value = "Hide Me" Then
ws.Visible = xlSheetHidden
End If
Next ws
End Sub
Performance Tips:

- Use very hidden sheets for sheets that should not be accidentally unhidden by users. Set the sheet's Visible property to xlSheetVeryHidden:
Sheets("Sheet1").Visible = xlSheetVeryHidden
Recovering Hidden Sheets

If you've hidden sheets and can't find them, here are some steps:
- Check if they are listed in the Unhide dialog.
- If not, they might be very hidden:
- Use VBA to list all sheets and their status.
Sub ListAllSheets()
Dim ws As Worksheet
For Each ws In ThisWorkbook.Worksheets
Debug.Print ws.Name & " - " & ws.Visible
Next ws
End Sub
💡 Note: Sheets set as very hidden can only be viewed or unhidden through VBA or by changing properties in the VBA editor.
Optimization Techniques for Large Excel Workbooks

To handle workbooks with many sheets, consider these techniques:
- Group Sheets: You can group sheets to perform actions on multiple sheets simultaneously.
- Sheet Protection: Protect sheets that you don't want users to modify.
- Linked Formulas: Use linked formulas or named ranges that reference data from hidden sheets.
Frequently Asked Questions (FAQs)

How many sheets can I hide in Excel?

+
Excel typically allows hiding up to 255 sheets per workbook, but this can vary based on the system's capabilities and Excel version.
Can I hide all sheets in an Excel workbook?

+
No, you cannot hide all sheets simultaneously because Excel requires at least one visible sheet to prevent errors.
What's the difference between hiding and very hiding a sheet?

+
Hiding a sheet allows it to be unhidden via the user interface, whereas very hiding a sheet makes it unviewable except through VBA or property settings.
By understanding how to manage hidden sheets effectively in Excel, you can enhance your workflow and keep your workbooks neat and functional. Remember to use VBA for automation and consider system performance when working with numerous sheets. Whether you’re using Excel for personal or professional purposes, these techniques can greatly improve your efficiency and data management.



