5 Easy Ways to Find Duplicate Entries in Excel Sheets
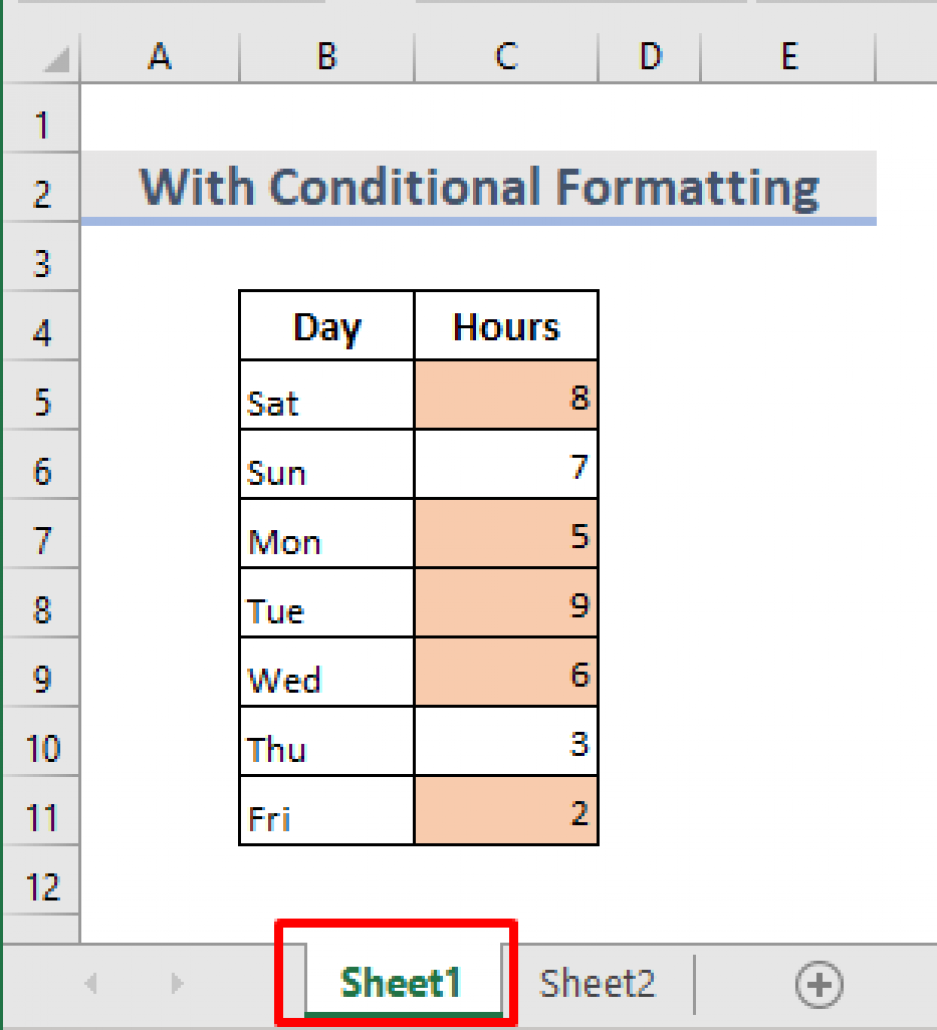
Managing spreadsheets often involves dealing with large volumes of data, and one common issue many users encounter is the presence of duplicate entries. These duplicates can skew your data analysis, lead to inaccurate reports, and consume unnecessary time in manual data cleaning. Fortunately, Microsoft Excel provides several powerful tools to efficiently identify and manage these duplicates. Let's explore five straightforward methods to find duplicate entries in your Excel sheets.
Using Conditional Formatting

Conditional Formatting is one of the simplest and visually appealing methods to spot duplicates:
- Select the range of cells you want to check for duplicates.
- Go to the Home tab, click on “Conditional Formatting” in the “Styles” group.
- Choose “Highlight Cell Rules” and then “Duplicate Values.”
- Select a color to highlight the duplicates.
📝 Note: Conditional Formatting doesn't remove duplicates; it only makes them visually stand out, aiding in data review.
Using the Remove Duplicates Feature

For those looking to not only identify but also remove duplicates, Excel offers the “Remove Duplicates” feature:
- Select the dataset or range from which you wish to eliminate duplicates.
- On the Data tab, in the “Data Tools” group, click on “Remove Duplicates.”
- Choose the columns you want Excel to consider for finding duplicates.
- Click OK, and Excel will remove the duplicate rows, keeping only unique entries.
Advanced Filter for Duplicates

An advanced method to detect duplicates involves using Excel’s “Advanced Filter”:
- Select your data range.
- Go to the Data tab and click on “Advanced” under the “Sort & Filter” group.
- In the “Advanced Filter” dialog, select “Copy to another location.”
- Click on “Unique records only,” and specify where you want the unique records to be pasted.
- This will filter out the duplicates and show only unique entries at the specified location.
Using Formulas to Find Duplicates
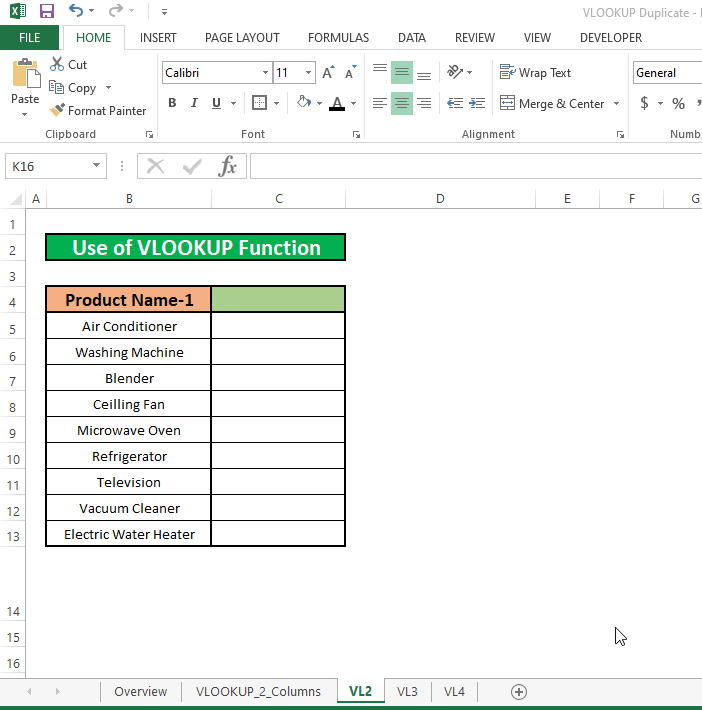
Excel formulas provide a more dynamic approach to identifying duplicates:
- COUNTIF Formula: To count occurrences of a value within a range.
- In a new column adjacent to your data, enter the formula
=COUNTIF(range, cell) > 1, where “range” is the column to check for duplicates and “cell” refers to the current cell being evaluated. If TRUE, the value is a duplicate. - Conditional Formatting with Formulas: Combine Conditional Formatting with COUNTIF for a visual approach.
- Select your data range.
- Apply Conditional Formatting with the formula
=COUNTIF(A2:A100, A2)>1(assuming your data starts in cell A2).
🔍 Note: Formulas are versatile but require a basic understanding of Excel functions to use effectively.
Employing PivotTables to Analyze Duplicates
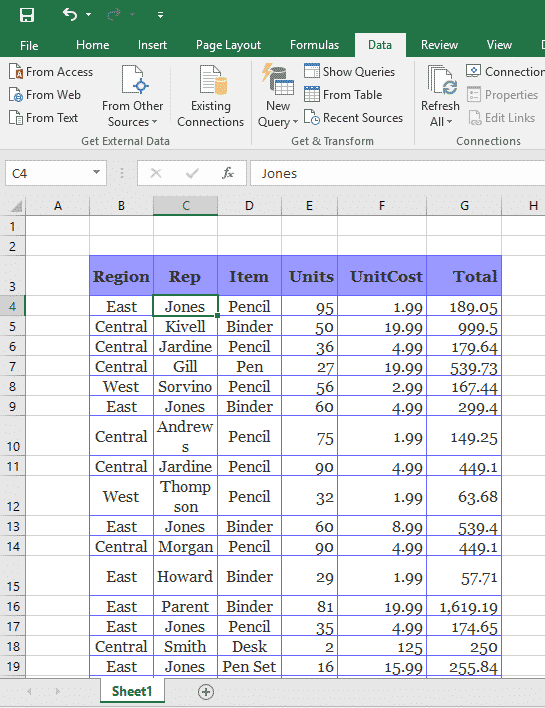
PivotTables can be used not just for analysis but also for highlighting duplicates:
- Select your dataset.
- Go to the Insert tab and click “PivotTable.”
- Choose where you want the PivotTable to be placed.
- Drag the field you want to check for duplicates into both the “Row Labels” and “Values” areas.
- The Value field settings should be set to “Count.”
A pivot table will then display the count of each entry, showing how many times each value appears in the data.
📊 Note: PivotTables are excellent for data summarization but might be overkill for simple duplicate checking in small datasets.
Dealing with duplicates in Excel is not just about keeping your data clean; it’s about ensuring the integrity and accuracy of your analyses. Each of the methods described above offers unique benefits depending on the complexity of your data and what you aim to achieve:
- Conditional Formatting is perfect for visual review.
- Remove Duplicates is straightforward when you want to clean up your dataset.
- Advanced Filter provides a flexible way to extract unique records.
- Formulas allow for detailed and dynamic duplication checks.
- PivotTables offer a summarized view of data repetition for thorough analysis.
By mastering these techniques, you can manage and maintain high-quality data efficiently in Excel, ensuring your spreadsheets remain a reliable source for decision-making and reporting.
What is the quickest way to find duplicates in Excel?

+
The quickest way to find duplicates visually in Excel is by using Conditional Formatting. This tool allows you to highlight duplicate entries immediately, making it easy to see where duplicates exist without altering your data.
Can you remove duplicates without altering the original dataset?

+
Yes, with the Advanced Filter, you can copy unique records to another location, leaving your original dataset untouched. This method filters out the duplicates, preserving the original data.
How can you ensure duplicates are found across multiple columns?

+
By using the “Remove Duplicates” feature, you can specify multiple columns to consider when identifying duplicates. This allows for more comprehensive duplicate detection across your dataset.
Is there a way to automate the process of finding duplicates?
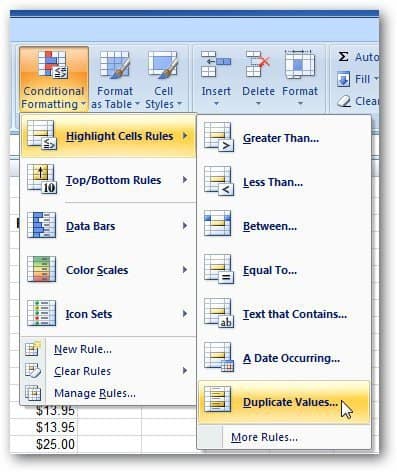
+
Yes, by using Excel’s VBA (Visual Basic for Applications) or Power Query, you can automate the process of finding and potentially removing duplicates. These tools can run scripts or queries to perform this task regularly.