5 Ways to Compare Columns in Excel Sheets

When you're working with data in Microsoft Excel, comparing columns is a task that frequently arises. Whether you're trying to find matches, check for discrepancies, or simply want to understand data relationships across multiple sheets, knowing how to efficiently compare columns can save you a significant amount of time and effort. This blog post explores five practical methods to compare columns in Excel, detailing steps, tips, and considerations to help you manage your data better.
Method 1: Using VLOOKUP for Exact Matches

The VLOOKUP function is one of the most popular methods for comparing data across columns in different sheets:
- Function: VLOOKUP(lookup_value, table_array, col_index_num, [range_lookup])
- Usage: To compare column A from Sheet1 with column B from Sheet2, you would use VLOOKUP to search for each entry from column A in column B.
- Formula Example:
=VLOOKUP(A2,Sheet2!B:B,1,FALSE)
Here's how you can set it up:
- Select the cell where you want the result to appear.
- Enter the VLOOKUP formula with the correct references to compare columns.
- Press Enter to see the result. If VLOOKUP returns an #N/A error, it means there is no exact match.
🔍 Note: Ensure the data is sorted appropriately if using TRUE for range_lookup.
Method 2: Conditional Formatting for Visual Comparison

Conditional Formatting allows you to visually compare columns without altering any data:
- Procedure:
- Select the range of cells in one column.
- Go to the Home tab, click on Conditional Formatting, then choose 'New Rule'.
- Select 'Use a formula to determine which cells to format'.
- Enter the formula to compare with another column:
- Choose a format to highlight the cells with matches.
- Click OK to apply the formatting.
=$A2=$Sheet2.B2
Here’s what you'll achieve:
- Cells in one column will be highlighted when they match or differ from cells in another column or sheet.
- This method is particularly useful for spotting duplicates or changes at a glance.
Method 3: Using the IF Function for Logical Comparison
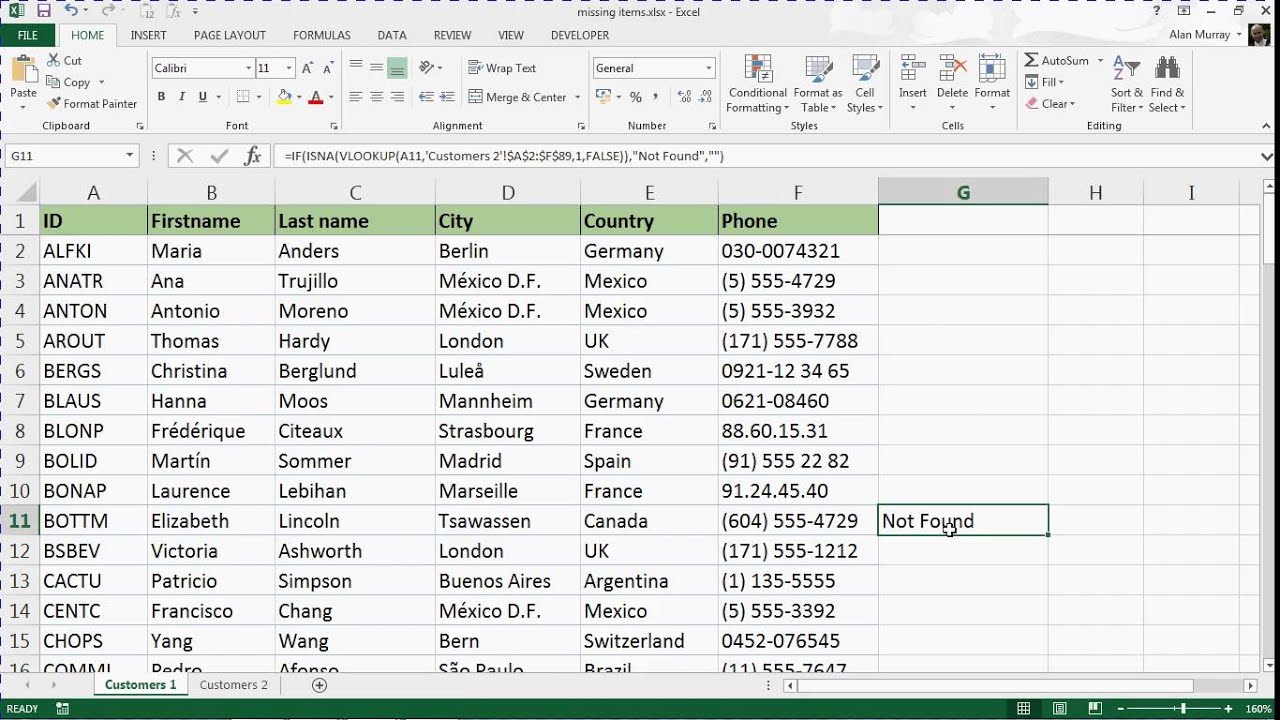
The IF function can perform logical tests to check if values in two columns are the same:
- Function: IF(logical_test, value_if_true, value_if_false)
- Usage: This function can be used to see if two columns in different sheets have identical data.
- Formula Example:
=IF(A2=Sheet2!B2, "Match", "No Match")
Steps to implement:
- Select the cell for the result display.
- Input the IF formula comparing columns A from Sheet1 and B from Sheet2.
- Press Enter to see whether cells match or not.
This method is great for simple comparisons where you want to see the results directly:
🔍 Note: Adjust the cell references according to your actual data layout.
Method 4: Comparing Columns Using Power Query
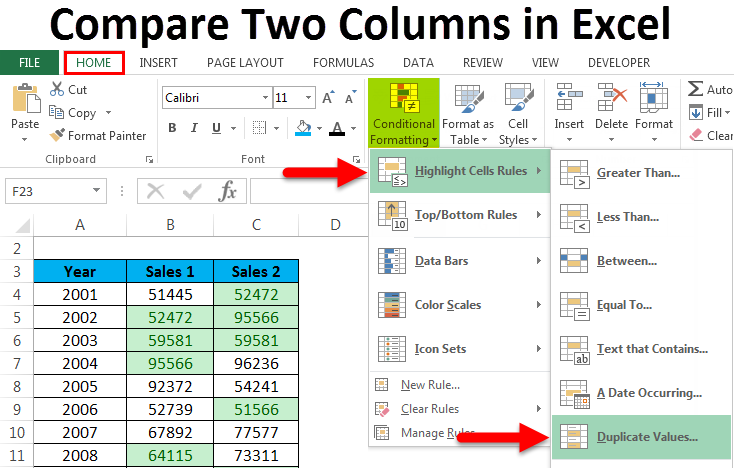
For more advanced users or when dealing with large datasets, Power Query in Excel can be a powerful tool:
- Procedure:
- Go to the Data tab and select 'From Table/Range' to load your data into Power Query.
- After loading both tables, merge them by selecting the columns to compare.
- Choose 'Full Outer Join' if you want to see all records from both columns.
- Filter the 'Join Kind' to display matches or discrepancies as needed.
- Close and load the query to the worksheet.
The benefits of using Power Query include:
- Easy handling of large datasets.
- Advanced filtering options for comparison.
- Potential for automation in repetitive tasks.
Method 5: Excel Formulas with Array Comparison
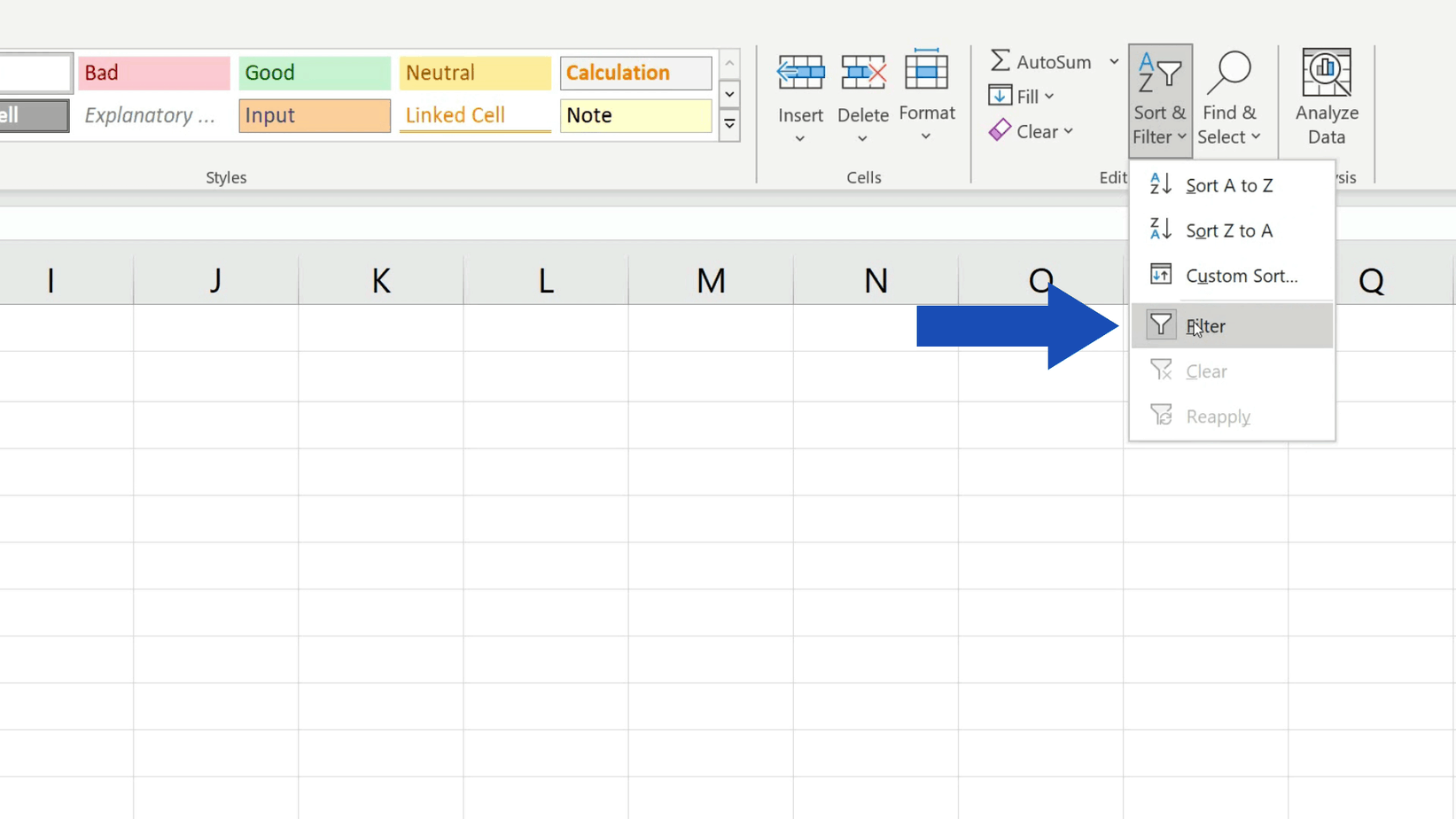
An array formula can compare an entire column against another column in Excel:
- Function: =EXACT(array1, array2)
- Usage:
- Select an empty column adjacent to your data.
- Enter the formula:
=EXACT(A:A,Sheet2!B:B) - Press Ctrl + Shift + Enter to confirm the formula as an array formula.
Remember:
- This method returns TRUE for exact matches and FALSE otherwise for each row.
- It's particularly efficient for comparing large datasets quickly.
The intricacies of Excel offer multiple avenues to compare and analyze data across columns and sheets, from simple to complex scenarios. Whether you prefer the straightforward approach of VLOOKUP, the visual aid of Conditional Formatting, the logical analysis with IF functions, the robustness of Power Query, or the speed of array comparisons, Excel has tools to suit every need. By mastering these techniques, you enhance your data management skills, streamline your workflow, and make decision-making processes more data-driven and efficient.
Can VLOOKUP handle partial matches?

+
No, VLOOKUP with FALSE as the last parameter (range_lookup) only returns exact matches. For partial matches, consider using functions like SEARCH or MATCH with VLOOKUP or use other tools like INDEX-MATCH.
How can I compare three or more columns in Excel?

+
You can extend the methods described above by either using multiple VLOOKUPs, creating more complex Conditional Formatting rules, or modifying the IF or array formulas to reference additional columns. Alternatively, Power Query is particularly suited for multi-column comparisons.
What if I need to compare columns from different workbooks?

+
You can still use all the methods outlined by opening both workbooks and referencing the columns with their workbook names, like ‘WorkbookName]SheetName!ColumnLetter:ColumnLetter’.



