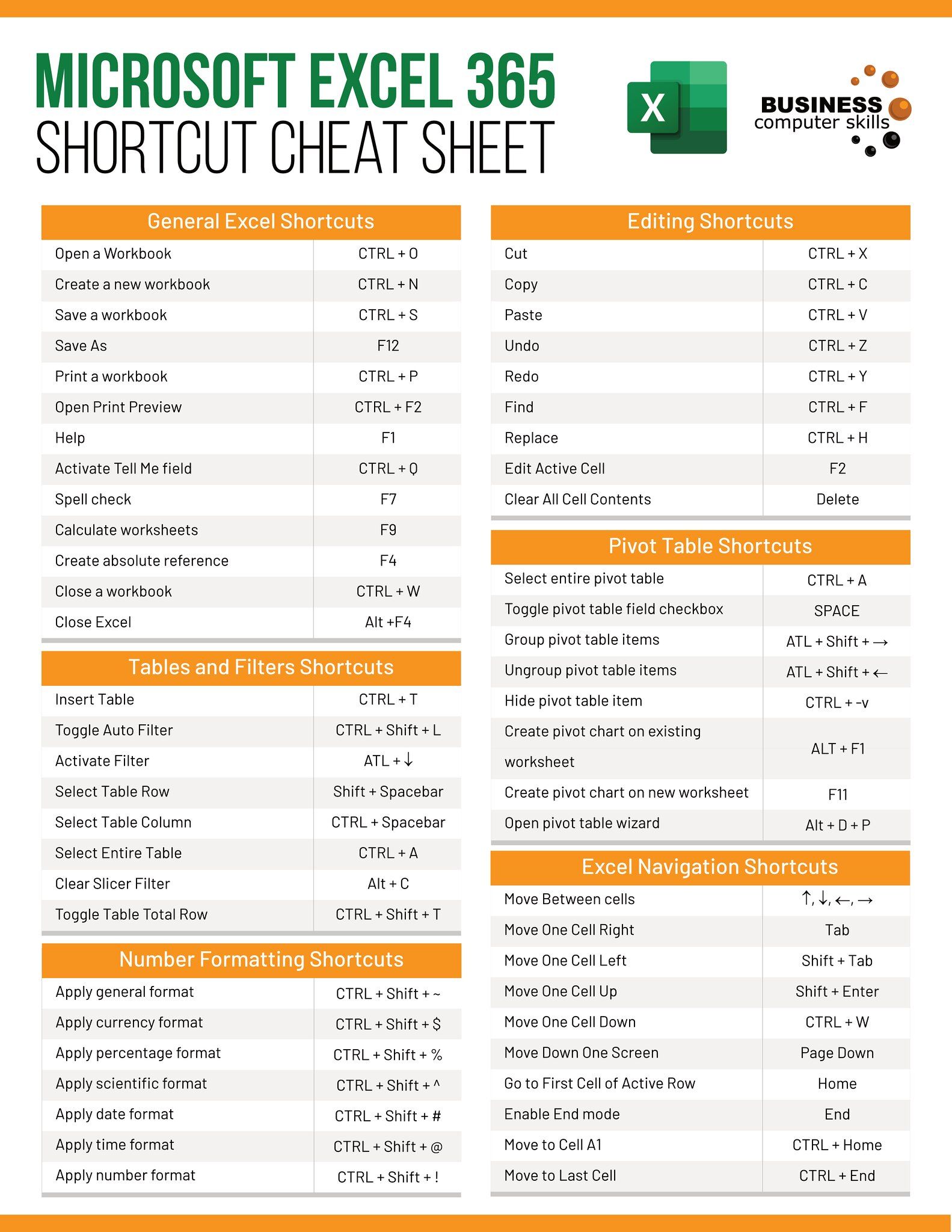Restore Your Deleted Excel Sheet: Simple Steps

Have you ever experienced the panic of realizing that you've accidentally deleted an important Excel worksheet? Worry no more! This blog post will guide you through the process of recovering your deleted Excel sheets, using both built-in Excel tools and external recovery software. Whether you're a student, an office worker, or someone who regularly works with spreadsheets, knowing how to restore deleted Excel data can be an invaluable skill.
Understanding Excel Data Management

Before diving into the recovery methods, it’s beneficial to understand how Excel manages data:
- Excel saves files in an .xlsx or .xlsm format, containing multiple XML files that describe the workbook’s structure and contents.
- When you delete a worksheet, the file might not update immediately; instead, the reference to that worksheet might be removed from the workbook structure.
- Data recovery is more likely if you haven’t saved or closed Excel since the deletion.
Method 1: Undo Deletion

The simplest and most immediate way to restore a deleted sheet is by using the ‘Undo’ feature:
- Press Ctrl + Z immediately after deleting the worksheet.
- Alternatively, click the ‘Undo’ button in the Quick Access Toolbar.
- If you’ve made other changes or saved the file, this method won’t be effective.
Method 2: Recover from Temporary Files

Excel creates temporary files that can sometimes be used to retrieve data:
- Go to the folder where your Excel file is saved.
- Look for files with extensions like .tmp, .xar, or autosaved copies.
- Rename these files to .xlsx or .xlsm and attempt to open them with Excel.
Method 3: Using Version History

If you’ve been working online or have the ‘AutoRecover’ feature enabled, you can use version history to recover data:
- In Excel, go to File > Info > Manage Workbook > Recover Unsaved Workbooks.
- Select the workbook from the list of unsaved files.
- Or, if you’re using OneDrive or SharePoint, navigate to the ‘Version History’ and select the version before the sheet was deleted.
Method 4: Excel File Repair and Recovery

If all else fails, Excel’s built-in repair tool might help:
- Open Excel and go to File > Open.
- Choose the file you want to recover, click the arrow next to Open, and select ‘Open and Repair.’
- Excel will attempt to repair the file and open it, potentially restoring some or all of the deleted data.
External Recovery Software

For situations where the above methods fail, specialized data recovery software can be used:
- Download a reputable Excel recovery tool like ‘Stellar Phoenix Excel Repair’ or ‘Disk Drill.’
- Install and run the software, selecting your Excel file for recovery.
- These tools can often recover sheets, data, and even formulas from corrupt or deleted files.
Preventive Measures

To avoid future data loss:
- Regularly save your work.
- Enable Excel’s AutoRecover feature.
- Keep backups on cloud services or external storage devices.
🔹 Note: Always save your work frequently, as this can minimize data loss from unexpected issues.
Accidentally deleting important Excel data can disrupt productivity, but by following these methods, you stand a good chance of recovering your lost worksheets. Remember, the sooner you act, the better your chances are. Use tools and techniques like 'Undo', temporary files, version history, or external software to get your data back. Additionally, adopting preventive measures can significantly reduce the risk of such data loss in the future.
Can I recover an Excel sheet deleted a few days ago?
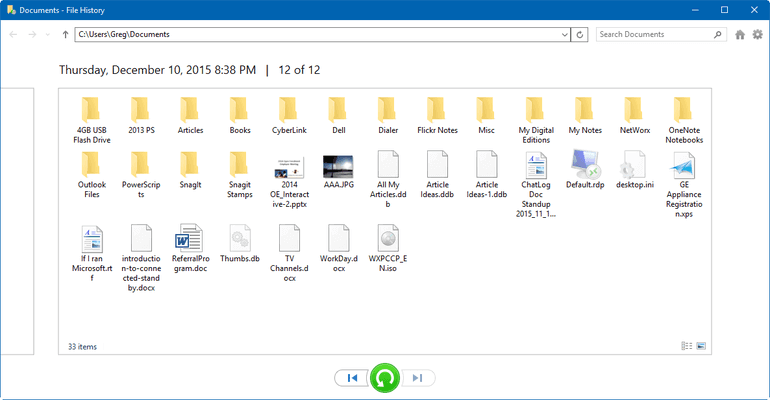
+
Recovery becomes more challenging the longer you wait. If you’ve saved or overwritten the file, internal methods like Undo or Version History might not work. In this case, using recovery software would be your best bet.
Will I lose formatting or data in the recovery process?
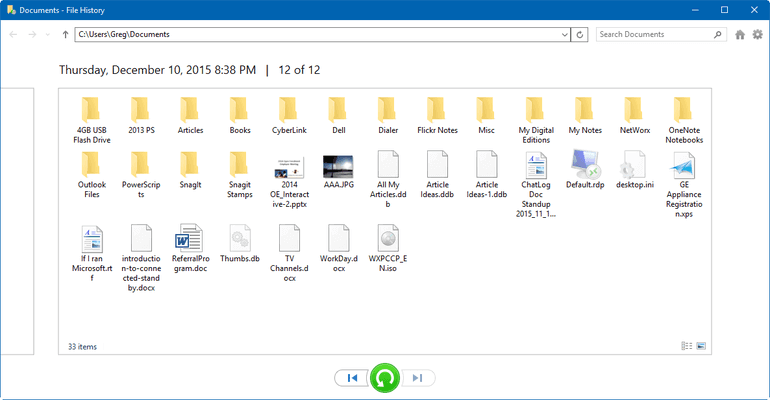
+
While most recovery tools aim to restore as much as possible, complex data or specific formatting might not be fully recoverable. Always backup your work to prevent such scenarios.
Does Excel have an auto-recovery feature?

+
Yes, Excel includes an AutoRecover feature which can save copies of open files at regular intervals. You can configure this in Excel options under ‘Save’ settings.