5 Quick Ways to Open a Sheet in Excel
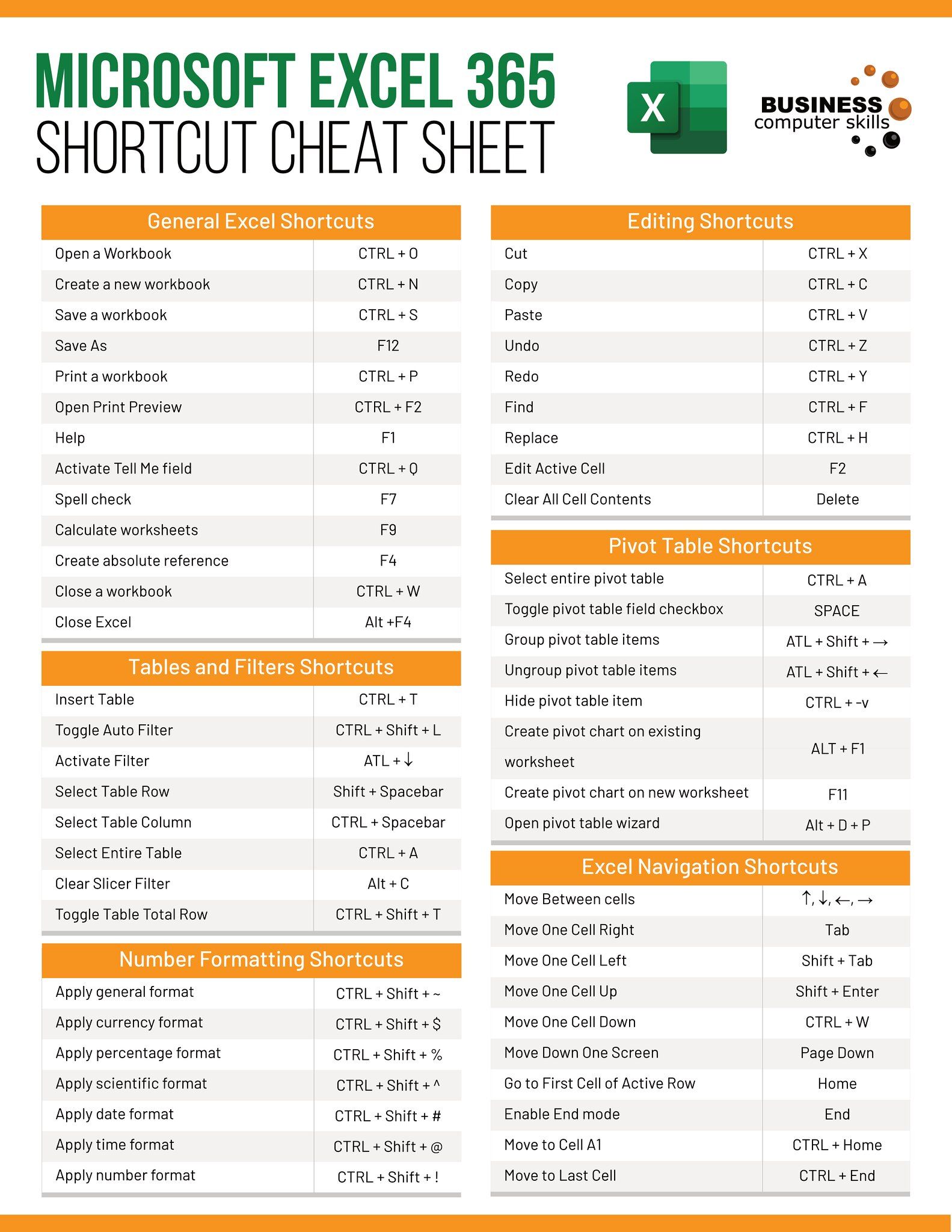
Whether you're a data analyst, an accountant, or just someone who uses Excel for personal projects, knowing quick methods to open a sheet can save you considerable time. In this post, we'll explore five efficient ways to open an Excel sheet that can enhance your productivity. Let's dive in.
Method 1: Keyboard Shortcuts
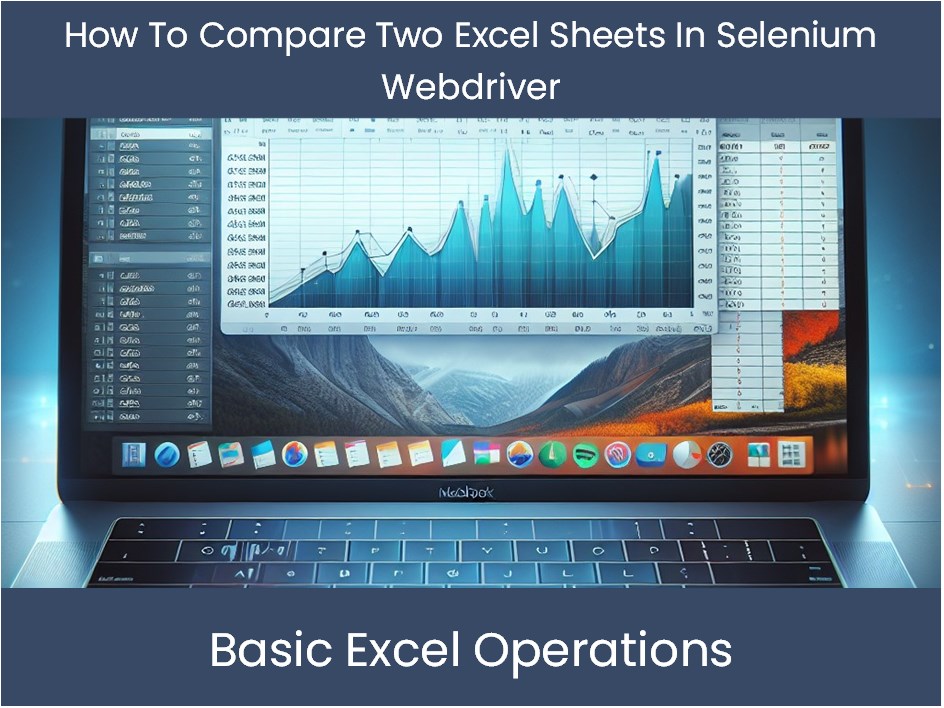
Keyboard shortcuts are the fastest way to navigate within Excel. Here are some shortcuts you can use:
- Ctrl + PgDn: Moves to the next sheet.
- Ctrl + PgUp: Moves to the previous sheet.
- Ctrl + Tab: Cycles through the sheets in the workbook.
These shortcuts work universally across different versions of Excel, making them a reliable choice for quick navigation.
Method 2: Using the Excel Ribbon
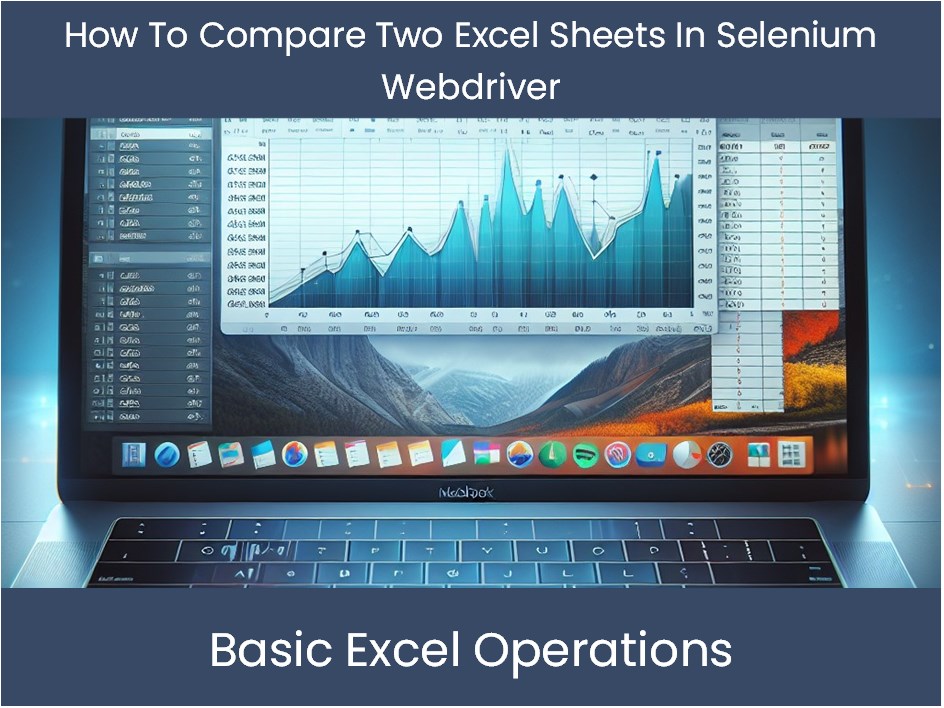
The ribbon at the top of Excel provides a visual way to manage sheets:
- Navigate to the View tab.
- Click on the Switch Windows dropdown.
- Select the desired sheet from the list.
Method 3: Right-Click Navigation
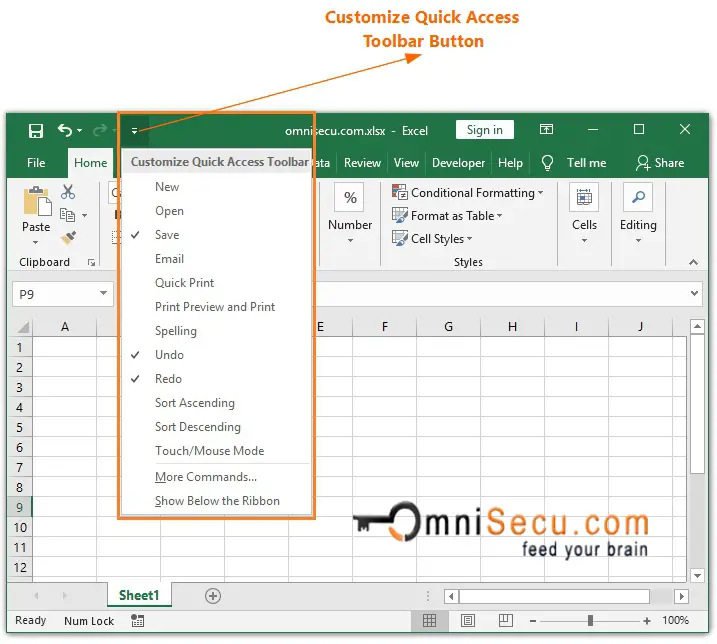
Right-clicking provides context-specific options which can make navigation effortless:
- Right-click on the navigation arrows at the bottom-left corner of the Excel window where the sheet tabs are displayed.
- Choose Next Sheet or Previous Sheet from the context menu.
Method 4: Using the Name Box

The Name Box can be a powerful tool for direct navigation to a cell or named range, but it can also be used for sheet navigation:
- Click inside the Name Box (usually just above cell A1).
- Type the name of the sheet followed by an exclamation point (e.g., “Sheet2!”) and press Enter.
This method allows you to jump to specific sheets or even specific cells within a sheet with minimal keystrokes.
Method 5: Sheet Tabs

Directly clicking on the sheet tabs at the bottom of Excel is the simplest and most visual method:
- Click on the tab of the sheet you want to open. If you have many sheets, you can use the arrows next to the tabs to scroll through them.
- Hold down Ctrl and click on sheet tabs to open multiple sheets simultaneously for data comparison or consolidated tasks.
✏️ Note: When you have numerous sheets, consider organizing them into groups for easier navigation.
Each of these methods has its strengths, depending on your specific need at the moment. Whether you prefer the speed of keyboard shortcuts, the visual guidance of the ribbon, or the direct approach of clicking tabs, these techniques can significantly improve your efficiency in Excel.
Remember that while these methods are quick, mastering them requires practice. Incorporating these shortcuts into your daily Excel usage will soon make them second nature. By enhancing your navigation skills, you not only save time but also streamline your workflow, making you more adept at handling complex spreadsheets and large datasets.
Can I use these shortcuts in Google Sheets?
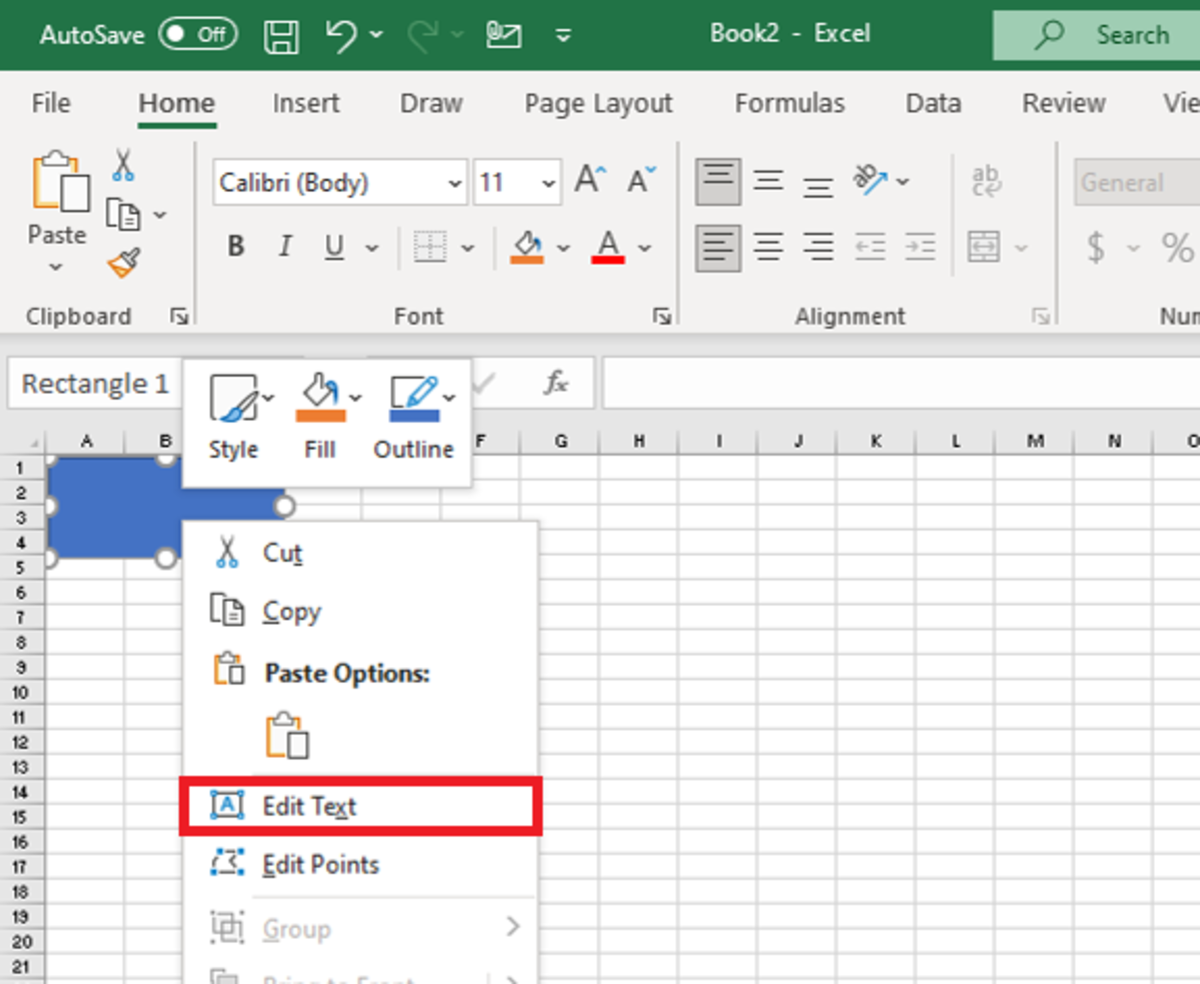
+
Some shortcuts like Ctrl + PgDn/PgUp work similarly in Google Sheets, but not all methods translate directly due to differences in interface design.
What if I have more sheets than fit on my screen?
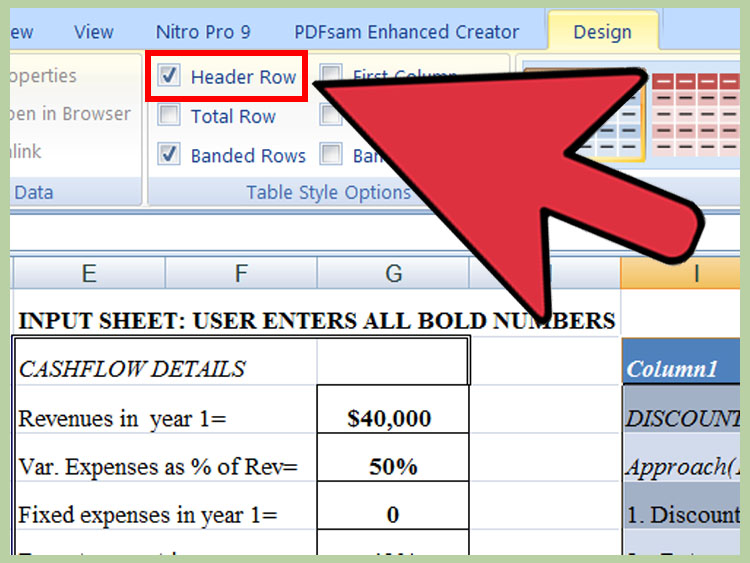
+
Excel allows you to rename and color-code tabs for easier navigation. Also, you can use the arrow buttons next to the sheet tabs to scroll through them.
Is there a way to customize Excel shortcuts?

+
Yes, through Excel’s Options menu, you can customize or add new shortcuts. However, core navigation shortcuts like those mentioned are generally fixed.



