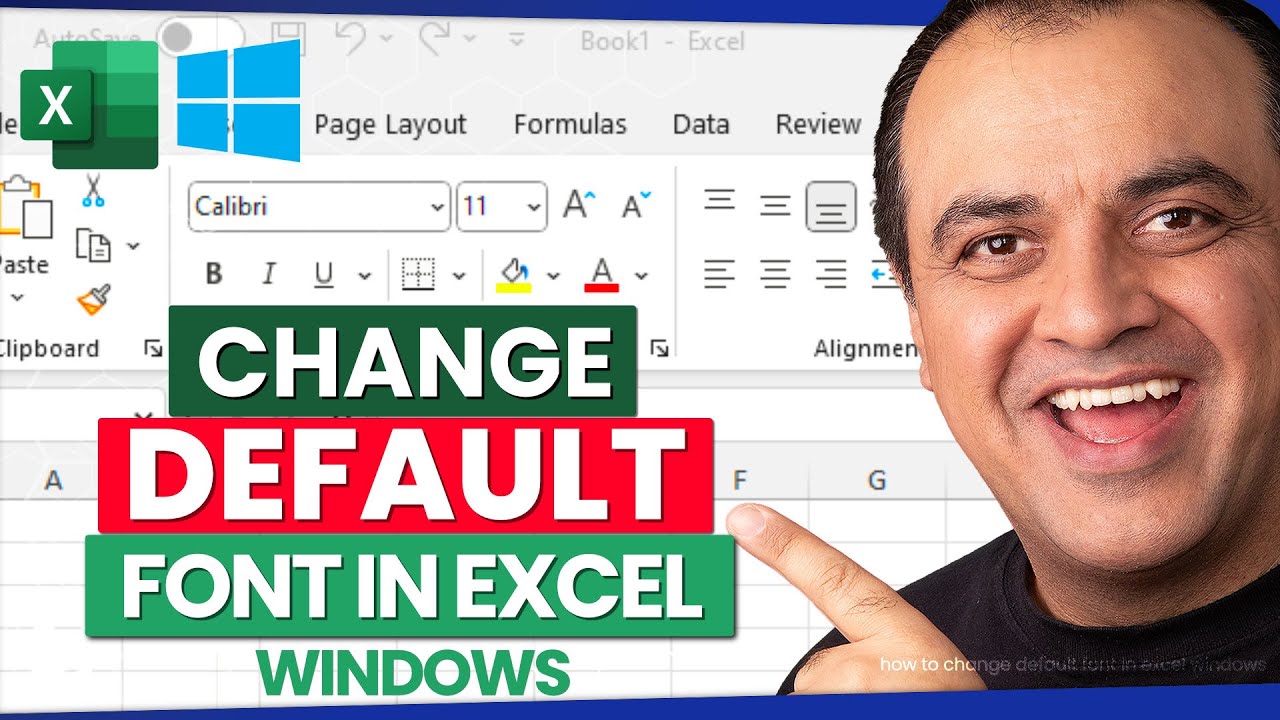5 Easy Steps to Insert Data from Another Excel Sheet

Managing and analyzing data often requires combining information from different sources, which can be particularly beneficial in dynamic environments where data continually changes. This is where Microsoft Excel's capabilities shine, allowing users to consolidate and organize data efficiently. Here are five straightforward steps to help you insert data from another Excel sheet into your current workbook:
Step 1: Open Both Excel Workbooks

Before you can transfer data, ensure that both the source workbook (the one containing the data you wish to copy) and the destination workbook (where you want the data to go) are open.
- Open Excel and navigate to where your files are stored.
- Double-click to open the source workbook, then do the same for the destination workbook.
- You can also use File Explorer to open both workbooks at once by selecting both files and then choosing Excel to open them.

Step 2: Prepare the Source Data

In your source workbook, verify that the data is organized in a way that will be easily imported. Here’s what you should do:
- Select the range of cells you need to copy. This can be done by clicking and dragging or by using Shift+Arrow Keys for precise selection.
- Make sure no blank rows or columns are included in your selection unless they’re part of your dataset.

Step 3: Copy the Data

After selecting your data:
- Press Ctrl+C to copy the data to your clipboard.
- Alternatively, you can right-click on the selected cells and choose ‘Copy’ from the context menu.
💡 Note: If your data includes formulas, make sure you know whether you want to copy the formulas themselves or just their values.
Step 4: Paste the Data

Switch to your destination workbook and follow these steps to paste the data:
- Navigate to the sheet where you want to insert the data.
- Select the top-left cell of where you want to start pasting the data. This will be the starting point for your pasted data.
- Press Ctrl+V to paste the data or use the paste button from the Home tab.
| Paste Option | Keyboard Shortcut | Use When |
|---|---|---|
| Paste Values | Alt+E, S, V, Enter | When you want only the values and not the formatting or formulas. |
| Paste Formulas | Alt+E, S, F, Enter | When you want to maintain the formulas with their references. |
| Paste Formats | Alt+E, S, T, Enter | When you want to apply the formatting of the source data to the destination. |

Step 5: Adjust and Finalize

After pasting, review and adjust the data as needed:
- Check for any misaligned data or errors due to paste options.
- Make any necessary formatting adjustments to match your document’s style.
- Update any internal Excel references or formulas if necessary.
Throughout this process, optimization for SEO can be achieved by including relevant keywords like "Excel data transfer," "copy data between Excel sheets," or "merge Excel spreadsheets" naturally within your text. This not only improves your article's visibility but also helps guide users looking for these solutions to your content.
By following these steps, you not only enhance your ability to manage data effectively but also save valuable time. Efficient data handling in Excel can be a game-changer for anyone involved in data analysis, reporting, or project management. Understanding how to seamlessly integrate data from multiple sources allows for comprehensive analysis and reporting, making your work more accurate and efficient.
Can I import data from multiple sheets at once?

+
Yes, you can import data from multiple sheets by repeating the copy and paste process for each sheet, or by using more advanced features like Excel’s Power Query for bulk data imports.
What if the destination sheet already has data?
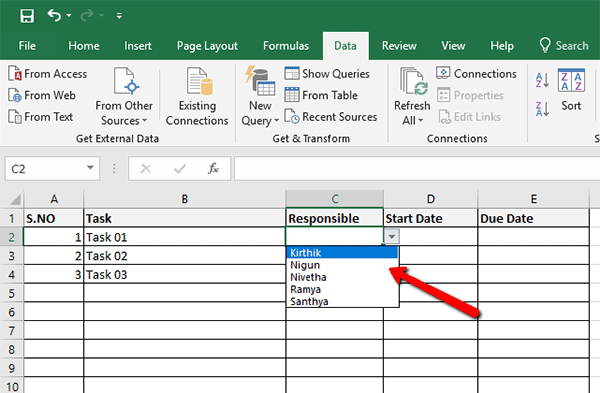
+
If the destination sheet already contains data, you need to select a cell or range where the new data can fit without overwriting existing content. Use the Paste Special options to control how the new data is placed or how it interacts with the existing data.
How do I handle external links when copying data?

+
When you copy data with external links or references, Excel prompts you to choose how to handle these links. You can decide to keep the links, remove them, or break them, depending on your needs.
Is there an easier way to import large datasets?

+
For large datasets, consider using external database connections, Power Query, or the Excel Data tab to pull in data directly from other sources like SQL Server, CSV files, or web services.