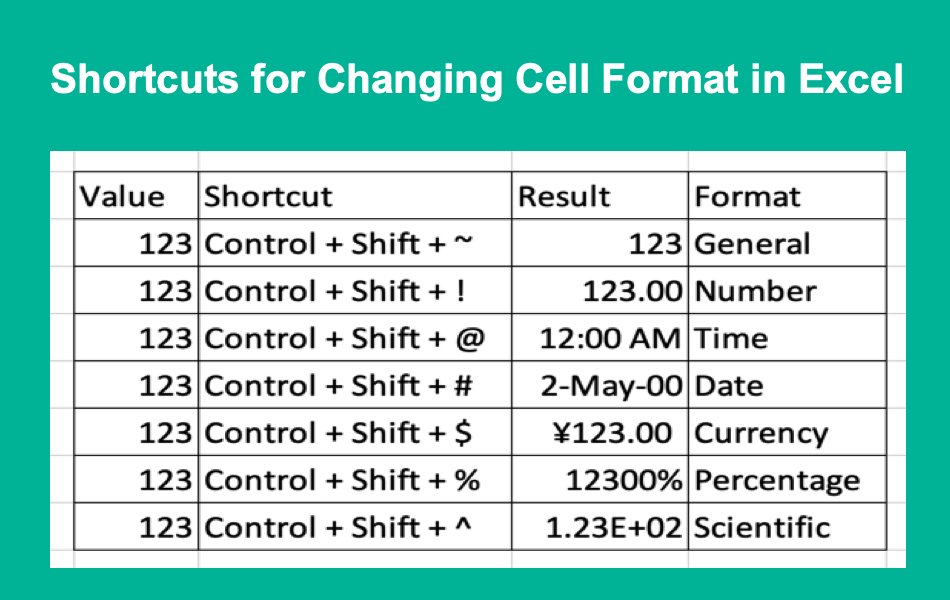3 Ways to Type Vertically in Excel

Excel is an incredibly versatile tool for data analysis and presentation, but sometimes you need to go beyond the standard horizontal layout to make your spreadsheets more readable or visually appealing. Vertical typing is one such feature that can add a unique touch to your work. In this post, we will explore three different methods to achieve vertical text alignment in Excel, providing step-by-step instructions for each approach.
Method 1: Using the Character Rotation in Format Cells
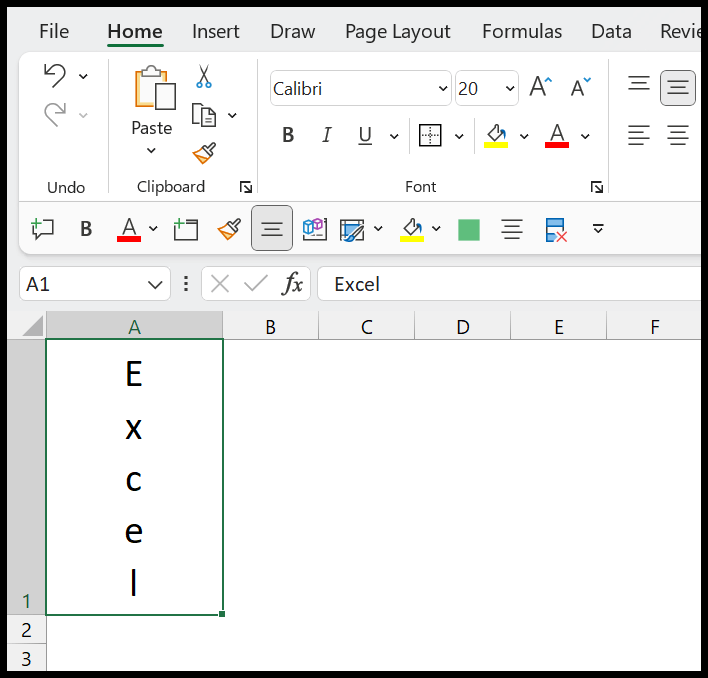
The most straightforward method for vertical typing involves changing the character orientation within a cell:
- Select the cell or range of cells you wish to format.
- Right-click to open the context menu and choose "Format Cells."
- In the "Format Cells" dialog box, navigate to the "Alignment" tab.
- Under "Orientation," adjust the text by dragging the angle wheel or typing the exact degree of rotation in the "Degrees" box. For vertical typing, you'll set this to 90 degrees or -90 degrees.
- Click "OK" to apply the changes.
This method works well for quick adjustments, especially when you need to make vertical headers or labels.
⚠️ Note: Excel might automatically adjust column width to fit the rotated text, potentially affecting your spreadsheet layout.
Method 2: Using Text Box for Complex Layouts

If you're looking for more control over text placement, using a text box can be advantageous:
- Go to the "Insert" tab, and in the "Text" group, click on "Text Box."
- Draw a text box on your worksheet. This gives you the freedom to place it anywhere.
- Type your vertical text into the box. You can rotate the text by selecting the box and adjusting the rotation handle or using the "Format" tab under "Drawing Tools."
- Adjust the text box's size, font, color, and other properties to match your spreadsheet's style.
This approach is excellent when you need vertical text in non-standard cell alignments or for adding annotations.
| Advantages | Disadvantages |
| High control over text placement | Text boxes aren't always part of the data grid |
| Can be formatted independently | May complicate sorting or filtering |
| Flexible resizing | Not directly linked to cell content |
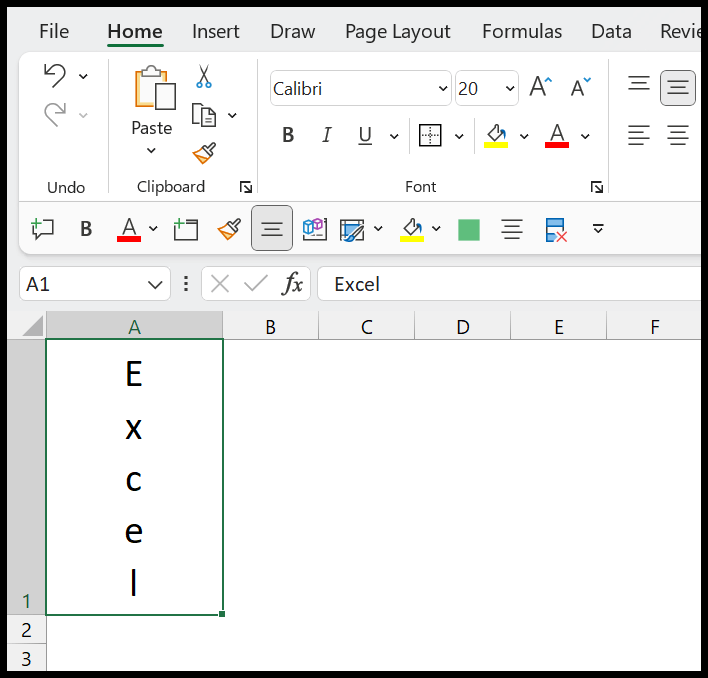
⚠️ Note: Text boxes can layer over your data, so ensure they do not obstruct critical information.
Method 3: Writing Vertical Text Using Formulas

For users comfortable with Excel formulas, there's a method to create vertical text through formulas:
- Assume the text you want to make vertical is in cell A1.
- Create a series of formulas in adjacent cells to distribute each character into a separate cell:
-
In cell B1, type:
=MID(A1, ROW(A1), 1) -
In cell B2, type:
=MID(A1, ROW(A2), 1), and copy this formula down as needed to cover each character of the original text.
This technique is useful if you need to vertically display text within cells that are part of your data grid.
⚠️ Note: This method increases the number of cells used, which can complicate spreadsheets with a lot of data or heavy formulas.
Each method for typing vertically in Excel has its place depending on your needs. The Character Rotation in Format Cells is the simplest for headers or small text, while Text Boxes offer flexibility for layout and presentation. Formulas provide a method for more technical or dynamic vertical text requirements.
In the end, Excel offers a variety of tools to customize your data’s presentation, ensuring clarity and visual appeal. Whether you’re creating reports, dashboards, or managing large datasets, vertical text can help in making your spreadsheets more functional and aesthetically pleasing.
To wrap up our exploration of vertical typing in Excel:
- Quick Adjustments can be made through the Format Cells’ character rotation.
- Flexibility is provided with text boxes for more complex layouts.
- Technical users might find the formula-based approach useful for integrating vertical text within data sets.
Can I rotate text to any angle in Excel?

+
Yes, Excel allows you to rotate text to any angle from -90 degrees to +90 degrees using the “Format Cells” dialogue.
How do I align vertical text?

+
Vertical text in Excel can be aligned using text boxes or through formatting cells, although direct vertical alignment options are limited to the top, middle, and bottom within a cell.
What’s the difference between rotated text and text in a text box?

+
Rotated text in cells adjusts the font’s orientation while keeping the text within the cell grid. Text boxes allow for free-form placement, resizing, and rotation, but they aren’t directly tied to the cell grid or data.
Can I use conditional formatting to rotate text?

+
Conditional formatting in Excel does not support text rotation. You’ll need to use cell formatting or VBA scripting to rotate text based on conditions.
Is there a way to print vertical text?

+
Yes, vertical text in Excel, whether it’s through cell formatting, text boxes, or formulas, will print as it appears on screen.