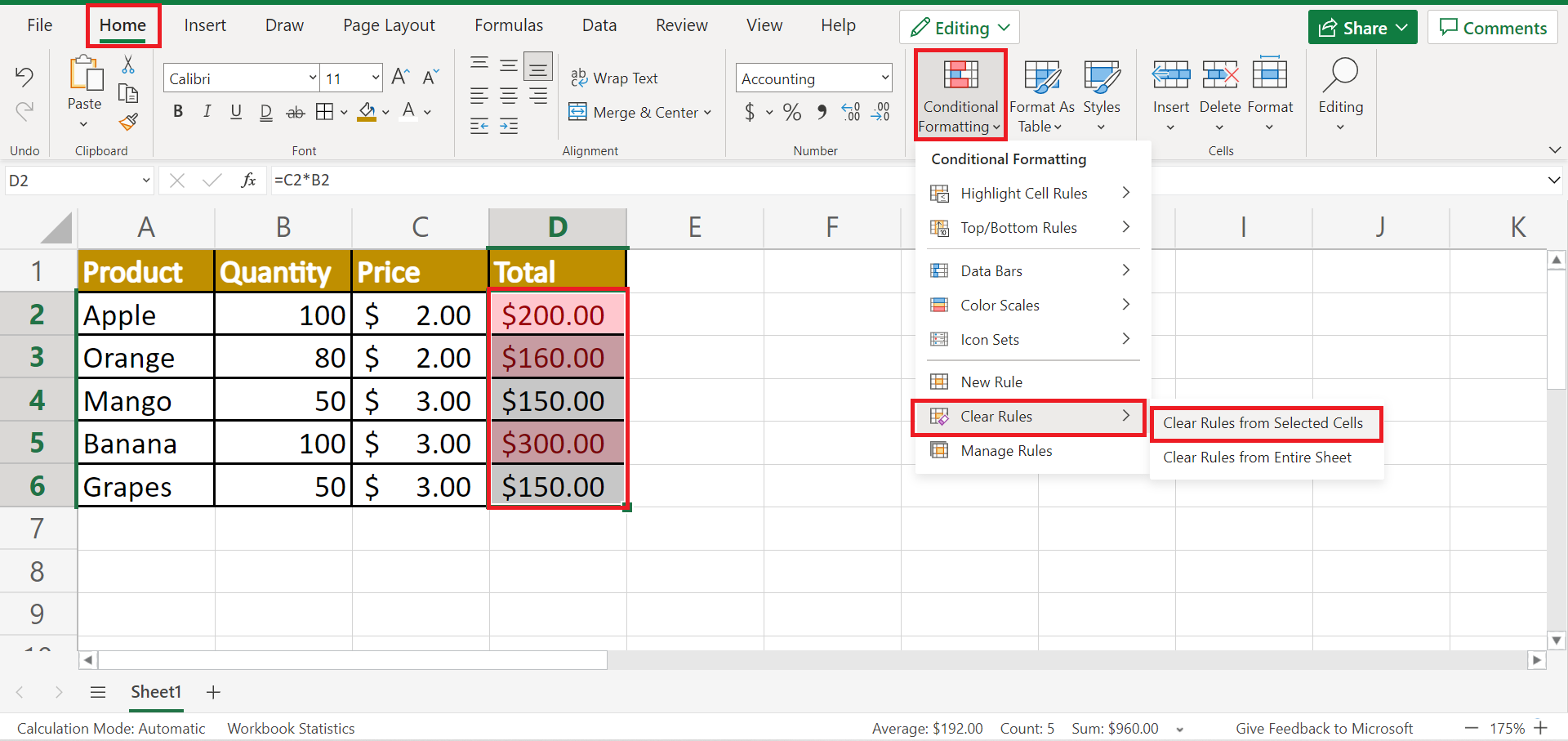5 Easy Ways to Convert Google Sheets to Excel

In the fast-paced world of data management, the ability to seamlessly transition between different software tools is crucial. Whether you're working collaboratively in a Google Workspace environment or managing data locally with Microsoft Excel, understanding how to convert Google Sheets to Excel formats can save you time and streamline your workflow. Here are five simple ways to make this conversion effortless:
1. Exporting Directly from Google Sheets


Google Sheets provides an inbuilt option to directly export your sheets into Excel format:
- Open the Google Sheets document you wish to convert.
- Go to File > Download.
- Choose Microsoft Excel (.xlsx) from the dropdown menu.
- The file will automatically download in Excel format, ready for you to open in Microsoft Excel.
🌟 Note: This method preserves most formatting and formulas, ensuring minimal data loss.
2. Using Google Drive Download


Google Drive also offers a quick method to convert Google Sheets to Excel:
- Navigate to Google Drive.
- Right-click on the Google Sheets file.
- Select Download from the menu.
- The download options will include the Microsoft Excel format for you to choose from.
3. Leveraging Google Takeout

Google Takeout is a tool for exporting data from various Google services:
- Visit Google Takeout and log in with your Google account.
- Select Drive as the only service you want to export.
- Choose the Google Sheets files you wish to export or select all Drive data.
- Under “Select file type,” choose Microsoft Excel (.xlsx).
- Proceed with the export process, which will then allow you to download a zip file containing your converted sheets.
4. Batch Conversion with Google Apps Script


For those who manage multiple spreadsheets, automating the conversion process can be highly beneficial:
- Open the Google Sheet you wish to convert.
- Go to Tools > Script editor to open Google Apps Script.
- Use a script to automate the conversion. Here’s a basic example:
function convertToExcel() {
var sheet = SpreadsheetApp.getActiveSpreadsheet();
var sheets = sheet.getSheets();
for (var i = 0; i < sheets.length; i++) {
var data = sheets[i].getDataRange().getValues();
var blob = Utilities.newBlob(JSON.stringify(data), 'application/json', 'data.json').getAs('application/vnd.openxmlformats-officedocument.spreadsheetml.sheet');
DriveApp.createFile(blob).rename(sheets[i].getName() + '.xlsx');
}
}
⚙️ Note: This script will create new Excel files for each sheet in your current document, which can be customized further.
5. Third-Party Tools

While native methods suffice for most users, third-party tools can offer additional features:
- Convertio: An online service that supports converting Google Sheets to Excel through URL links.
- Automator: For macOS users, Automator workflows can be set up to download and convert Google Sheets files to Excel.
- Zamzar: Another online converter that supports a wide variety of document formats including Google Sheets to Excel.
In summary, the ability to convert Google Sheets to Excel format is essential for efficient data handling across different platforms. From direct exports in Google Sheets to automation scripts, the options discussed provide versatility, ensuring you can work seamlessly regardless of your chosen productivity suite. Whether you’re a freelancer managing client data, a business dealing with large datasets, or just someone who values flexibility in their work environment, these methods ensure your data remains accessible and usable.
Can I preserve conditional formatting when converting to Excel?

+
Yes, most of the time, the conversion methods preserve conditional formatting, but complex rules might not translate perfectly.
Is there a difference in the file size after converting?

+
The file size might slightly increase when converting to Excel format due to additional metadata Excel includes.
Can I automate conversions for multiple sheets?

+
Absolutely, using Google Apps Script or third-party tools can automate the conversion of multiple Google Sheets files into Excel.