Transforming Google Sheets into YouTube Labels Guide
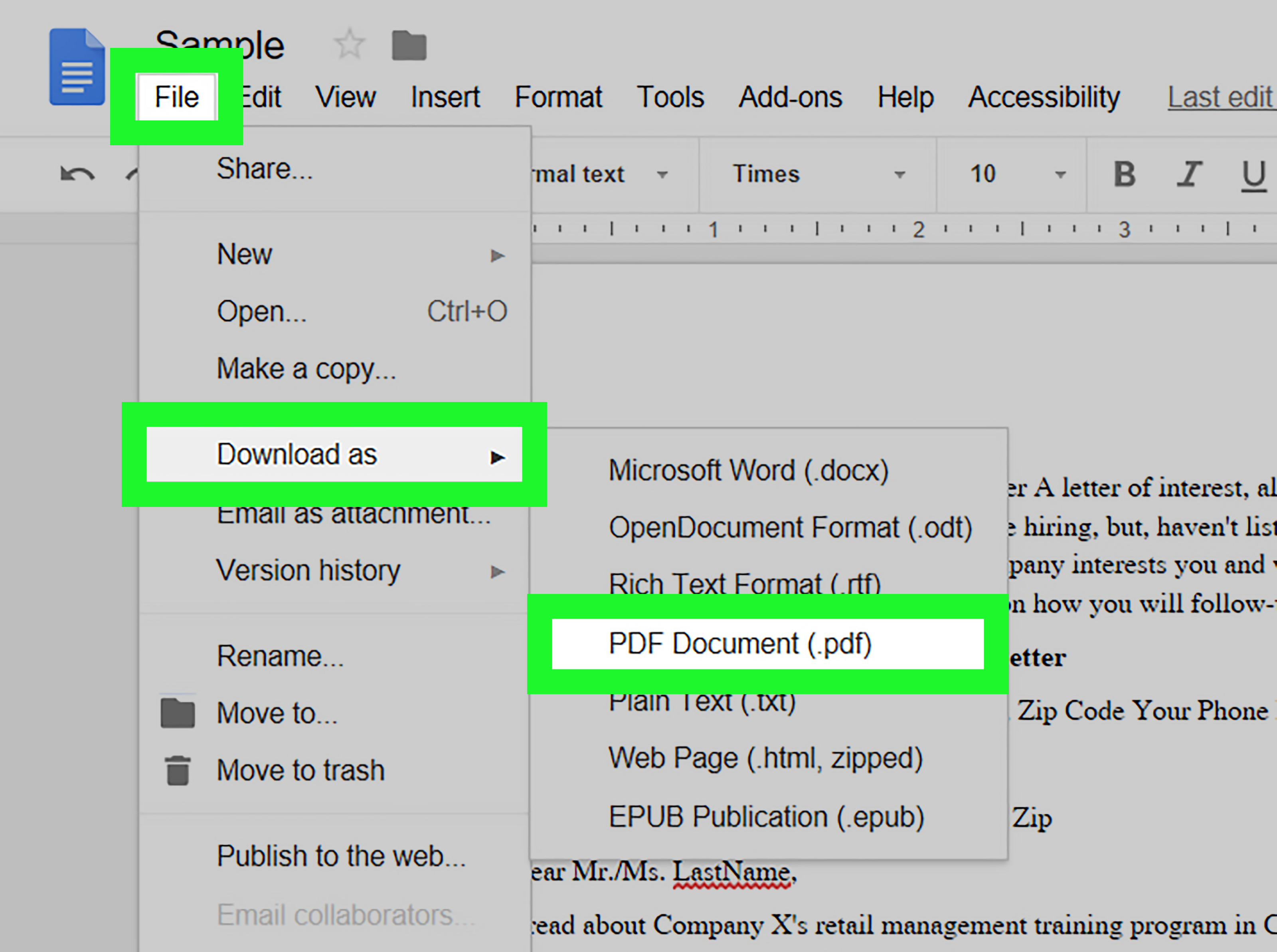
Welcome to your complete guide on transforming Google Sheets into custom YouTube labels! If you're looking to give your YouTube channel a personalized touch, making custom labels for your videos could be the way to do it. Labels can help identify your brand, highlight important information, and add that professional edge that makes viewers take your content seriously. By utilizing the free and easily accessible tool that Google Sheets is, you can create an impressive array of labels without dipping into expensive design software. So let's dive into the process of crafting your own YouTube labels with Google Sheets!
Step 1: Understanding the Basics
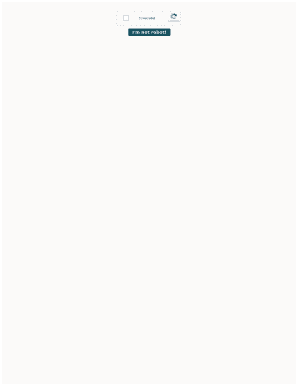
Before we delve into the customization process, it’s worth understanding why YouTube labels are beneficial:
- Brand Recognition: Custom labels with your logo and color scheme can make your channel visually consistent.
- Professional Appearance: Neat, well-designed labels showcase your attention to detail.
- Viewer Guidance: Labels can provide immediate visual cues about the content or format of your video.
To begin, you’ll need a Google account to access Google Sheets. If you don’t have one, sign up for free to start your creative journey.
Step 2: Setting Up Your Google Sheets

Log into your Google account and follow these steps:
- Go to Google Sheets or click on the Sheets icon in Google Drive.
- Create a new sheet by clicking the ‘+’ button or selecting ‘Blank spreadsheet’.
- Rename your sheet to something relevant like “YouTube Labels.”
Now, here's how you can start designing:
- Click on 'File' > 'Page Setup' and set your paper size to the dimensions you need for your labels. For standard labels, you might use 'Custom' to match your label dimensions.
- Set margins to minimal or none, depending on the design requirements.
- Start with a blank canvas; you can add background color or design from the toolbar above.
💡 Note: Ensure your label dimensions match the YouTube thumbnail guidelines for best results.
Step 3: Designing Your YouTube Labels


The following are essential elements for your labels:
- Logo: Import your channel logo or design a simple icon to represent your brand.
- Text: Add text with video titles, date of upload, or series numbers. Use the text tools to match your channel’s font style.
- Color Scheme: Apply your brand colors to maintain consistency. You can select color directly or use the HEX code.
- Icons or Symbols: Use simple shapes or import images for additional graphics.
- Thumbnails: If you have video thumbnails, you can resize and position them on your labels.
To add these elements:
- Use the toolbar to change fonts, sizes, and alignment of your text.
- Insert images by going to 'Insert' > 'Image' > 'Image over cells' and position them accordingly.
- Select cells to apply background colors, borders, or even merge cells for a larger canvas to design on.
📝 Note: Keep the design simple; cluttered labels can confuse viewers and harm your branding efforts.
Step 4: Print and Apply Your Labels

| Printer Setting | Description |
|---|---|
| Paper Size | Ensure it matches your label size or is slightly larger. |
| Print Quality | Opt for the highest quality to get clear, vibrant labels. |
| Label Material | Use adhesive labels or glossy photo paper for durability. |
| Cutting Guide | Include guide lines on your sheet for precise cutting. |

After finalizing your design:
- Use the 'Print' feature, making sure to select the appropriate settings for your labels.
- Print your labels on a printer that can handle the paper or label stock you're using.
- Cut along the guide lines to separate individual labels.
- Stick the labels onto your CDs, DVDs, or other promotional material.
📌 Note: Test print on regular paper first to ensure alignment before using expensive label stock.
Wrapping Up Your Label Design Journey

In this guide, we’ve explored how to leverage Google Sheets to craft customized YouTube labels that enhance your video branding. From setting up your canvas to the final touches before printing, you now have the tools and knowledge to elevate your channel’s visual appeal. Whether for organization, promotion, or viewer engagement, your labels can speak volumes about your brand. Remember, consistency in design across all your labels will reinforce your channel’s identity and make it memorable to your audience.
Can Google Sheets handle complex designs for YouTube labels?

+
Google Sheets can manage basic to moderately complex designs. For intricate graphics, consider using a dedicated design software, then import the images into Sheets for label setup.
How do I ensure my labels are YouTube-compliant?

+
YouTube’s guidelines state that thumbnails should be at least 640x360 pixels in dimension, but labels can be customized. Always check the latest YouTube policies for any specific requirements regarding video metadata or branding elements.
What types of labels can I create for my YouTube channel?

+
You can design labels for organizing playlists, merchandise, special events, or even as part of your channel’s visual identity. Consider creating labels for video types, upload dates, or series branding.



