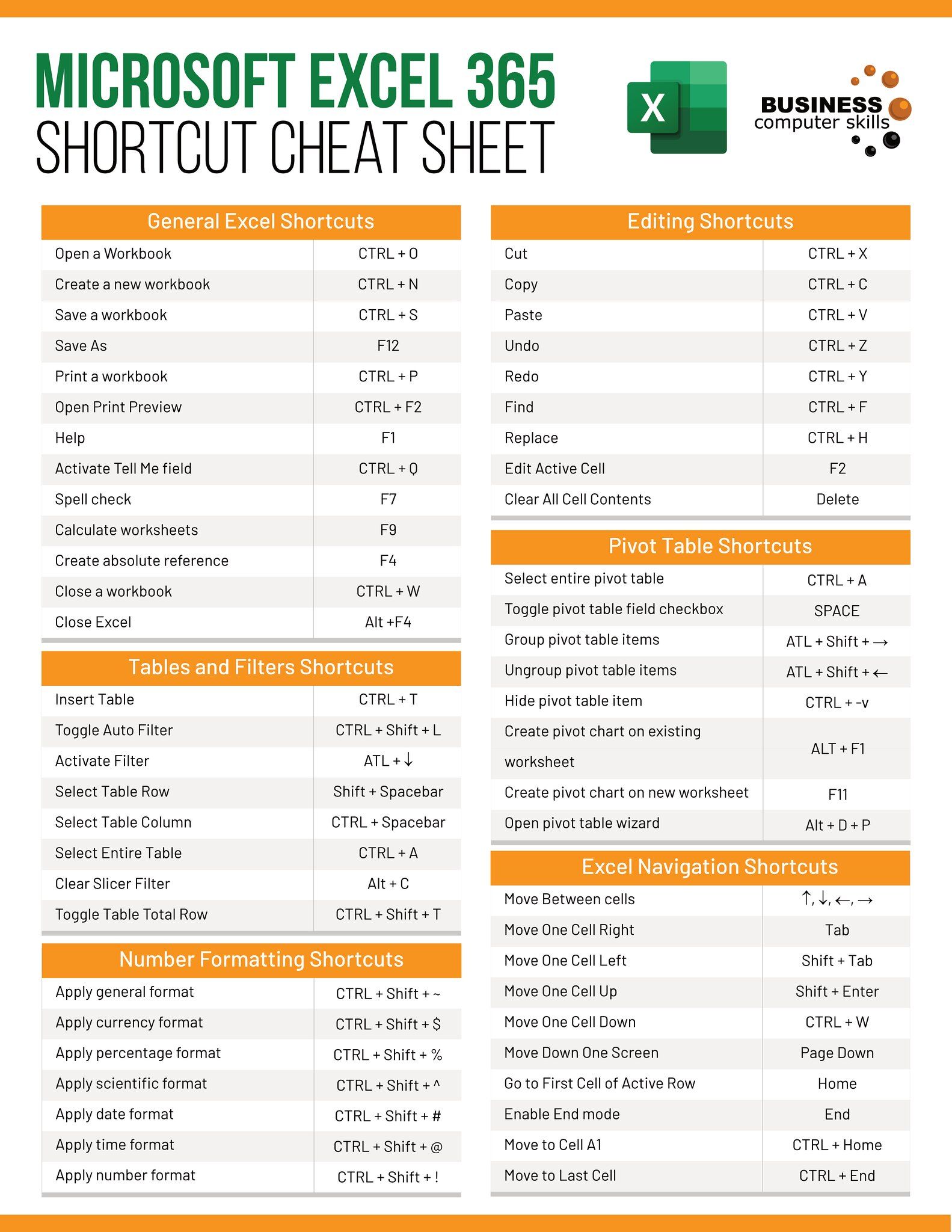Excel Mastery: Trim Entire Sheets Effortlessly

Trimming whitespace from cells in Excel is often a crucial step before processing or presenting your data. Not only does it ensure accuracy in further computations, but it also keeps your spreadsheets looking neat and professional. This blog post will guide you through various methods to trim entire sheets effortlessly, making you an Excel expert in data cleaning with simple, yet effective techniques.
Understanding the Importance of Trimming in Excel

Whitespace, or extra spaces, can infiltrate your data in numerous ways, often due to manual entry errors, exporting from other sources, or poor data hygiene practices. Here’s why removing these unwanted characters is paramount:
- Enhances Data Integrity: Extra spaces can lead to errors in sorting, filtering, or lookups, potentially skewing results.
- Improves Data Presentation: Clean, trimmed data appears more organized, which is essential for reporting and visualization.
- Facilitates Data Analysis: Accurate data is vital for any analysis or when using Excel’s advanced features like VLOOKUP or pivot tables.
Using the TRIM Function
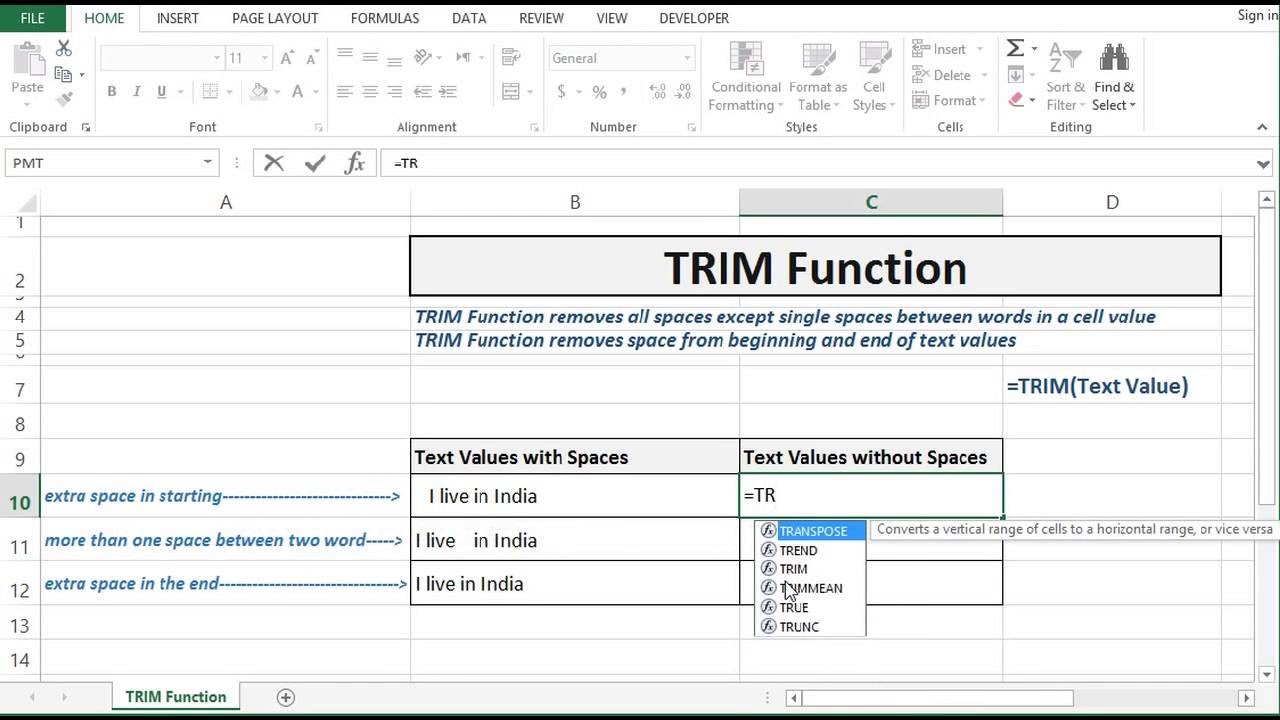
The simplest way to trim individual cells in Excel is by using the =TRIM() function. Here’s how to apply this:
- Select the cell where you want the trimmed data to appear.
- Enter the formula:
=TRIM(A1)where A1 is the cell containing data with extra spaces. - Press Enter to apply the function, which will remove extra spaces from the beginning, end, and within the text of the cell.
🌟 Note: The TRIM function only removes single spaces between words. If your data contains double or more spaces, they will be converted to a single space.
Trimming the Entire Sheet

To apply trimming to an entire sheet at once, follow these steps:
- Create a new column next to the data column you want to clean.
- In the first cell of this new column, enter
=TRIM(A1), assuming your data starts in column A. - Copy this formula down to the end of your data set by double-clicking the fill handle or using Ctrl+Shift+DownArrow and then Enter.
- After the trim operation, you can replace the original data with the trimmed data or keep both for comparison.
Advanced Trimming with VBA

For bulk operations or when dealing with very large datasets, Visual Basic for Applications (VBA) can automate the process. Here’s how to set up a VBA macro to trim an entire sheet:
- Press Alt + F11 to open the VBA editor.
- Insert a new module by clicking Insert > Module.
- Paste the following code:
- Close the VBA editor and return to Excel. Run the macro by going to Developer > Macros, selecting your macro, and clicking Run.
Sub TrimEntireSheet()
Dim ws As Worksheet
Set ws = ActiveSheet
Dim cell As Range
For Each cell In ws.UsedRange
cell.Value = WorksheetFunction.Trim(cell.Value)
Next cell
End Sub
🧠 Note: Be cautious when running VBA scripts on your entire sheet, as this cannot be undone with simple Excel undo functionality. Always make a backup of your data before running any macro.
Using Power Query

Power Query is a powerful tool within Excel for data transformation. Here’s how to use it for trimming:
- Select any cell in your dataset, then go to Data > Get Data > From Table/Range.
- Excel will convert your range into a table. Select ‘Load To…’ if you want the results in a new sheet or just ‘Load’ to add steps directly.
- In the Power Query Editor, click on the column headers you want to trim, then go to Transform > Text Column > Format > Trim.
- Click Close & Load to apply the transformation back into your spreadsheet.
| Step | Action |
|---|---|
| 1 | Select data and convert to table |
| 2 | Open Power Query Editor |
| 3 | Trim selected columns |
| 4 | Close and Load changes |

🔎 Note: Power Query keeps your transformations in a query, which you can adjust or rerun at any time, making it perfect for repeatable data cleaning tasks.
Summing Up

Trimming whitespace from your Excel sheets is not just about appearance; it’s a fundamental part of data cleaning that ensures the integrity and usability of your datasets. Whether you use Excel’s built-in functions like TRIM, automate the process with VBA, or leverage the power of Power Query, each method has its benefits. Always consider the volume of data, the frequency of cleaning, and your familiarity with Excel’s tools when choosing your approach.
How do I apply the TRIM function across multiple columns?

+
To trim multiple columns at once, you can create a new set of columns adjacent to your data. Use the TRIM function in the first cell of each new column, referencing the corresponding data column. Then copy this formula down each column to cover the entire dataset. After reviewing the results, you can replace or delete the original data as needed.
Can I use TRIM on data that’s linked to other sheets or workbooks?

+
Yes, the TRIM function works on cells with formulas or linked data. However, if the linked data source is external or in another workbook, ensure that workbook is open or the formula is using absolute references for the function to work correctly.
What are the limitations of using TRIM in Excel?

+
The TRIM function removes single spaces between words but keeps one space. It also does not remove non-breaking spaces (ASCII 160) or special leading or trailing characters like tabs or line breaks. For more complex cleaning, consider using Power Query or a custom VBA script.