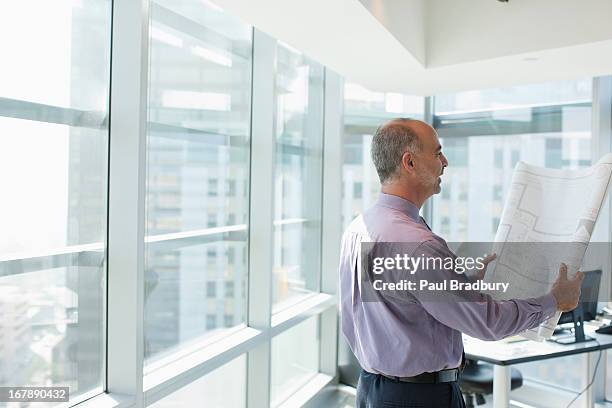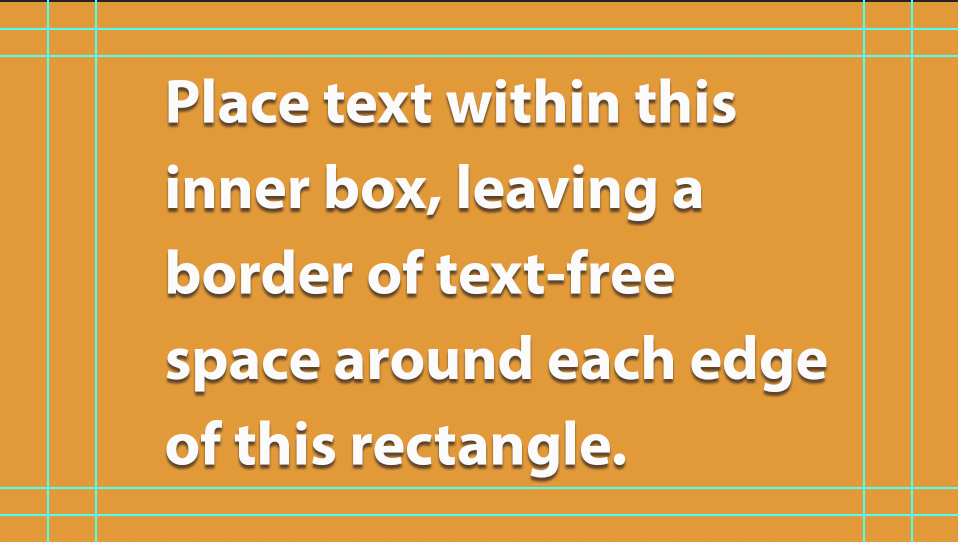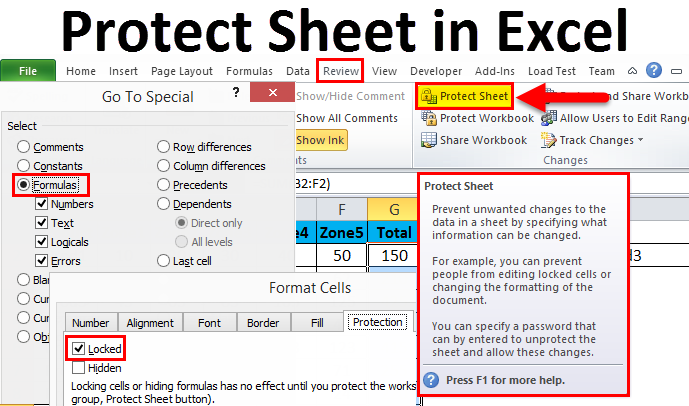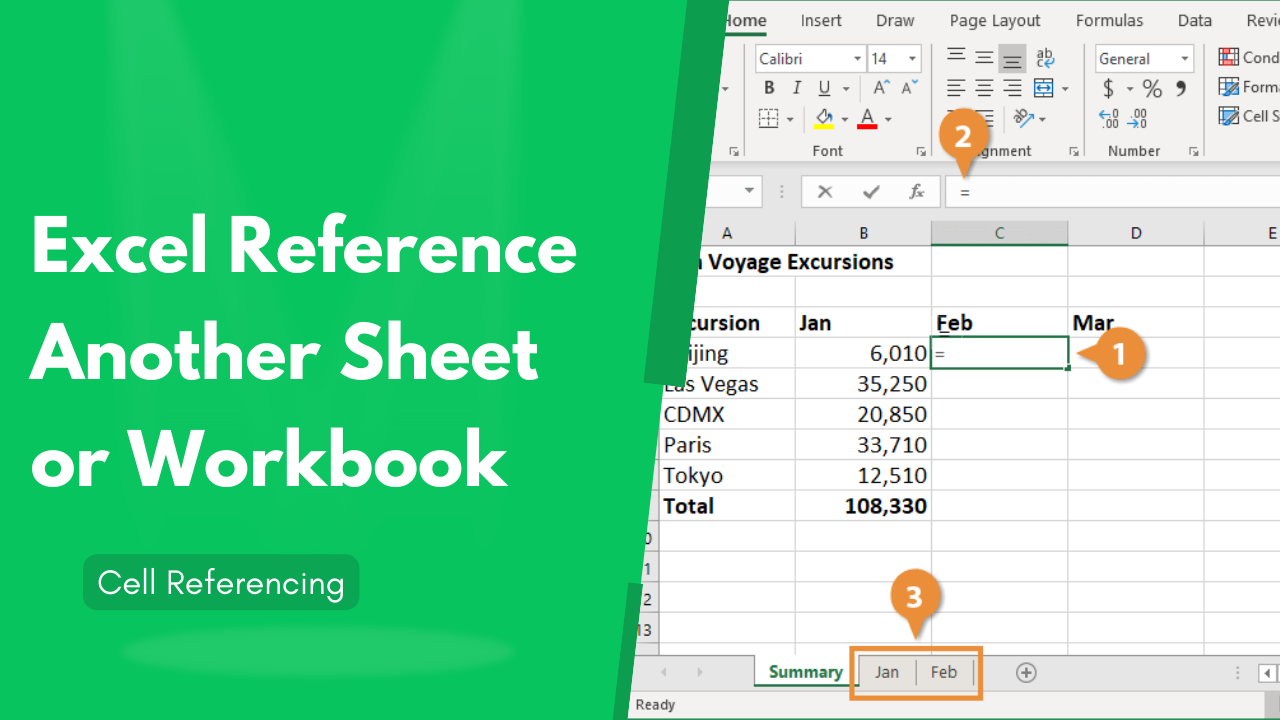Transfer Notes Seamlessly Between Excel Sheets
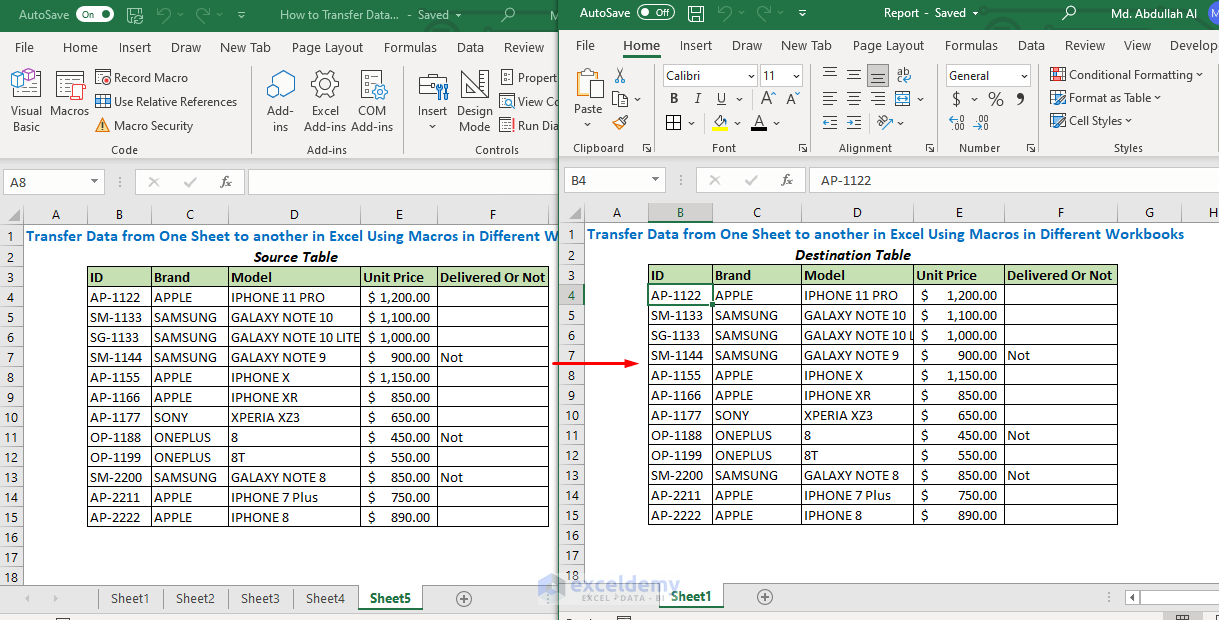
Transferring data between Excel sheets is a common task for many professionals who deal with data analysis, reporting, or financial tracking. Whether you're a beginner or an intermediate Excel user, knowing how to efficiently move notes from one sheet to another can streamline your workflow and enhance productivity. This blog post will guide you through various methods to transfer notes seamlessly between Excel sheets, providing step-by-step instructions, tips, and tricks to make this process as smooth as possible.
Understanding Excel Notes

Before diving into the methods of transferring notes, let’s clarify what notes are in Excel:
- Notes are not the same as comments or annotations in older versions of Excel. They are now referred to as ‘Notes’ in Excel 365 and Excel 2019+.
- Notes can contain text, links, or images, providing context or additional information about cells.
- They are separate from cell values and do not interfere with calculations or functions.

Method 1: Manual Copy and Paste
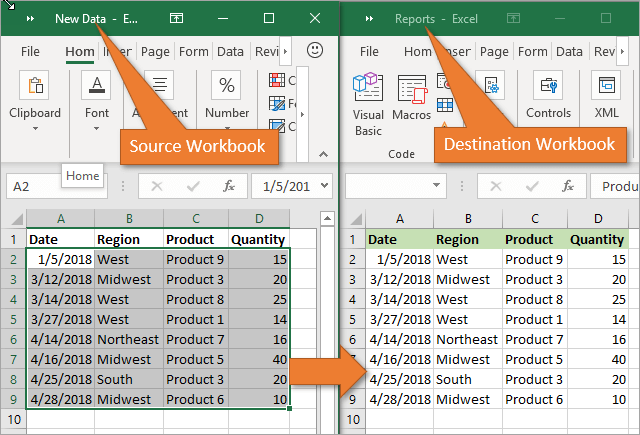
The simplest method to transfer notes is using the manual copy and paste approach:
- Select the cell containing the note you want to transfer.
- Right-click, choose ‘Copy’, or press Ctrl+C (or Cmd+C on Mac).
- Go to the destination sheet and select the target cell.
- Right-click, choose ‘Paste Special’, then select ‘Notes’ from the list.
This method is straightforward but can be time-consuming for large datasets. Here are some things to keep in mind:
📝 Note: Notes are linked to the cells, so ensure you select the correct cell before pasting.
Method 2: Using Excel’s Named Ranges

Named ranges can be a more efficient method for transferring notes, especially when dealing with multiple cells or different worksheets:
- Select the cell or range with the notes.
- Go to the ‘Formulas’ tab, then click on ‘Define Name’.
- Enter a name for the range, e.g., ‘Notes_Range’.
- On the destination sheet, reference this named range using a formula, like:
=Notes_Range
This will copy both the cell content and the notes. However:
- Ensure the names are unique within your workbook.
- References will update automatically if you move or delete source cells.

Method 3: VBA Macro for Bulk Note Transfer
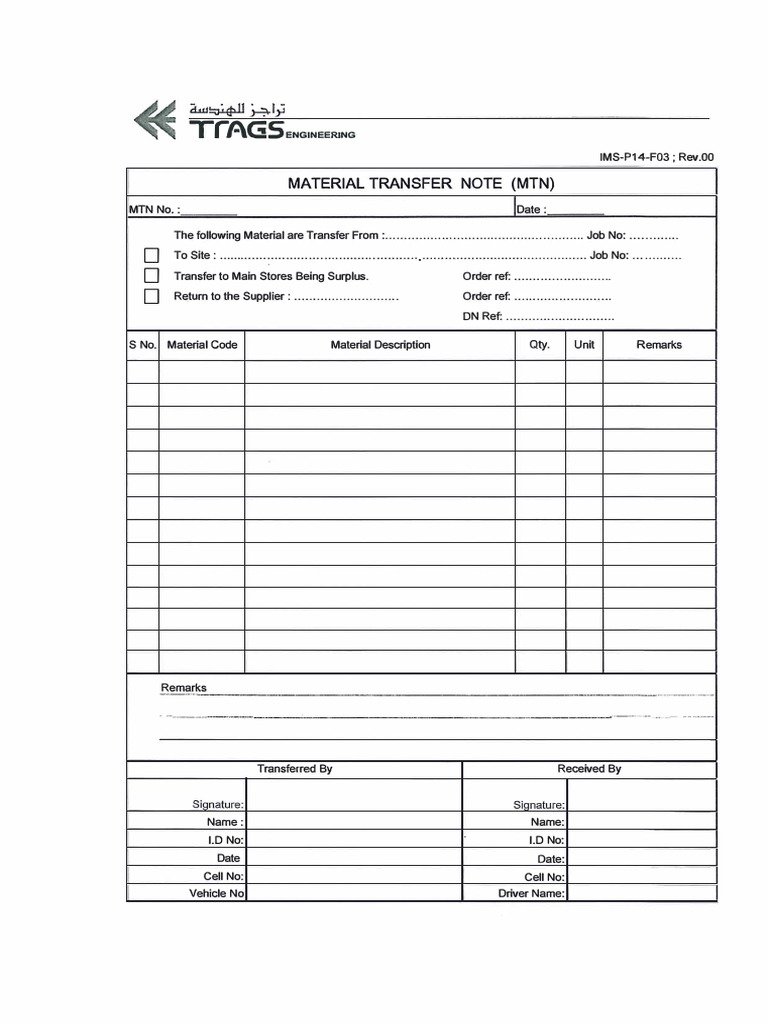
For large-scale operations, VBA can automate the note transfer process:
- Open the VBA editor by pressing Alt+F11.
- Insert a new module and paste the following code:
Sub TransferNotes()
Dim srcSheet As Worksheet, dstSheet As Worksheet
Dim srcRange As Range, dstRange As Range
Dim srcCell As Range, dstCell As Range
Set srcSheet = ThisWorkbook.Sheets("SourceSheet")
Set dstSheet = ThisWorkbook.Sheets("DestinationSheet")
Set srcRange = srcSheet.UsedRange
Set dstRange = dstSheet.UsedRange
For Each srcCell In srcRange
If Not srcCell.NoteText = "" Then
Set dstCell = dstRange.Worksheet.Cells(srcCell.Row, srcCell.Column)
dstCell.NoteText = srcCell.NoteText
End If
Next srcCell
End Sub
To run the macro:
- Return to Excel, click ‘Developer’ > ‘Macros’, select ‘TransferNotes’, and click ‘Run’.
VBA macros can save considerable time but:
- You need some VBA knowledge to tweak the code if needed.
- Macro-enabled workbooks (.xlsm) are required for running macros.
Method 4: Using Excel Add-ins
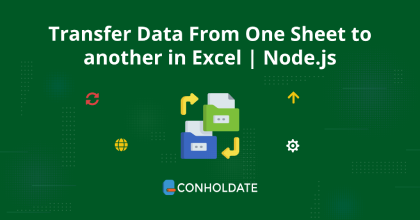
Some Excel add-ins like ‘XLTools’ or ‘AbleBits’ offer features for quick note transfer:
- Install and activate the desired add-in from Excel’s ‘Get Add-ins’ feature.
- Use the provided tools or functions to select and transfer notes between sheets.
📝 Note: Add-ins might require a subscription or one-time payment.
Wrapping Up
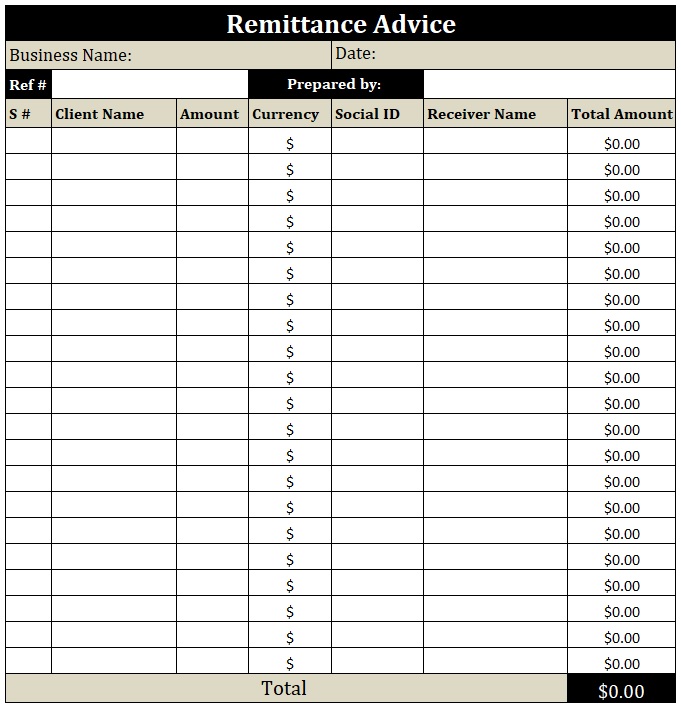
We’ve explored multiple techniques to transfer notes between Excel sheets, from basic copy-paste to advanced VBA scripting. Each method has its strengths:
- Manual methods are great for small tasks or quick one-off transfers.
- Named ranges offer a dynamic approach for ongoing projects.
- VBA macros provide efficiency for bulk operations.
- Excel add-ins offer third-party solutions that might come with additional features.
Remember to always back up your data before performing large-scale operations or scripting, as errors can result in data loss. With these tools and methods, you’re now equipped to handle note transfers more effectively, enhancing your Excel proficiency and saving you valuable time.
Can I transfer notes from one workbook to another?
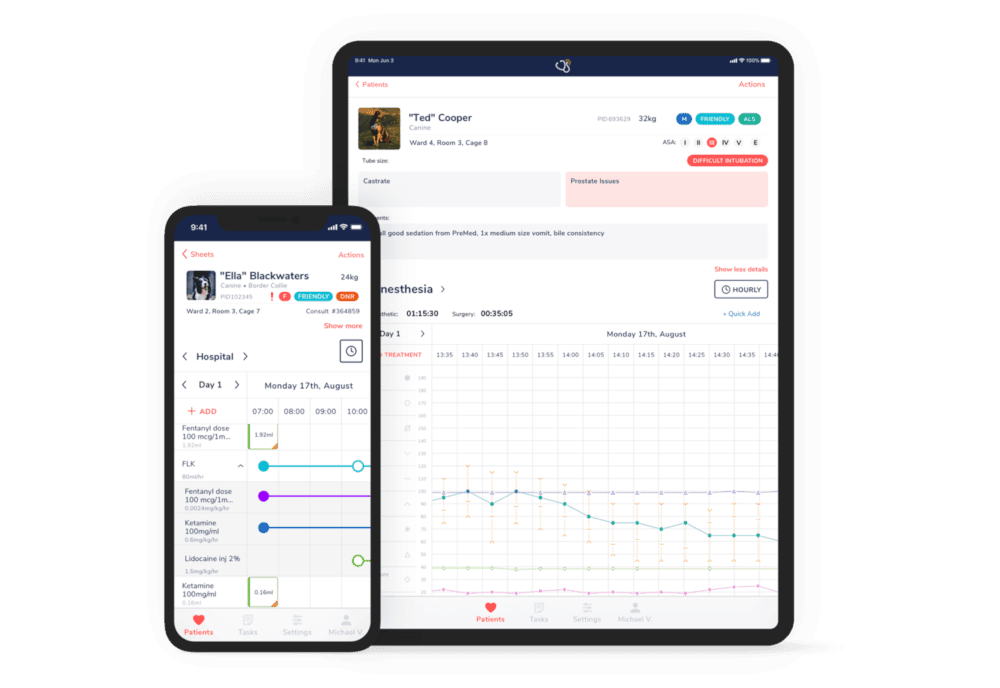
+
Yes, you can transfer notes between different Excel workbooks. You’ll need to open both workbooks, copy the notes from the source workbook, and then use ‘Paste Special’ > ‘Notes’ to paste them into the destination workbook.
Will the formatting of the notes be preserved during the transfer?
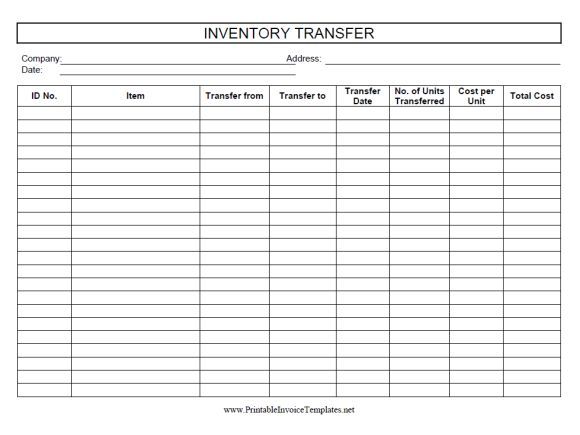
+
Formatting is not always preserved when transferring notes through simple methods like copy and paste. Using VBA scripts or specialized add-ins might give you more control over the formatting.
What happens if I overwrite a cell with a note?
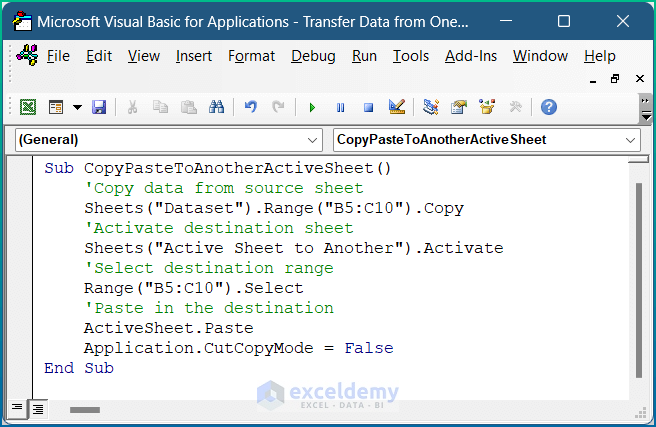
+
If you overwrite a cell containing a note, the original note remains until you specifically delete or replace it. Be cautious when transferring notes to avoid accidental overwrites.