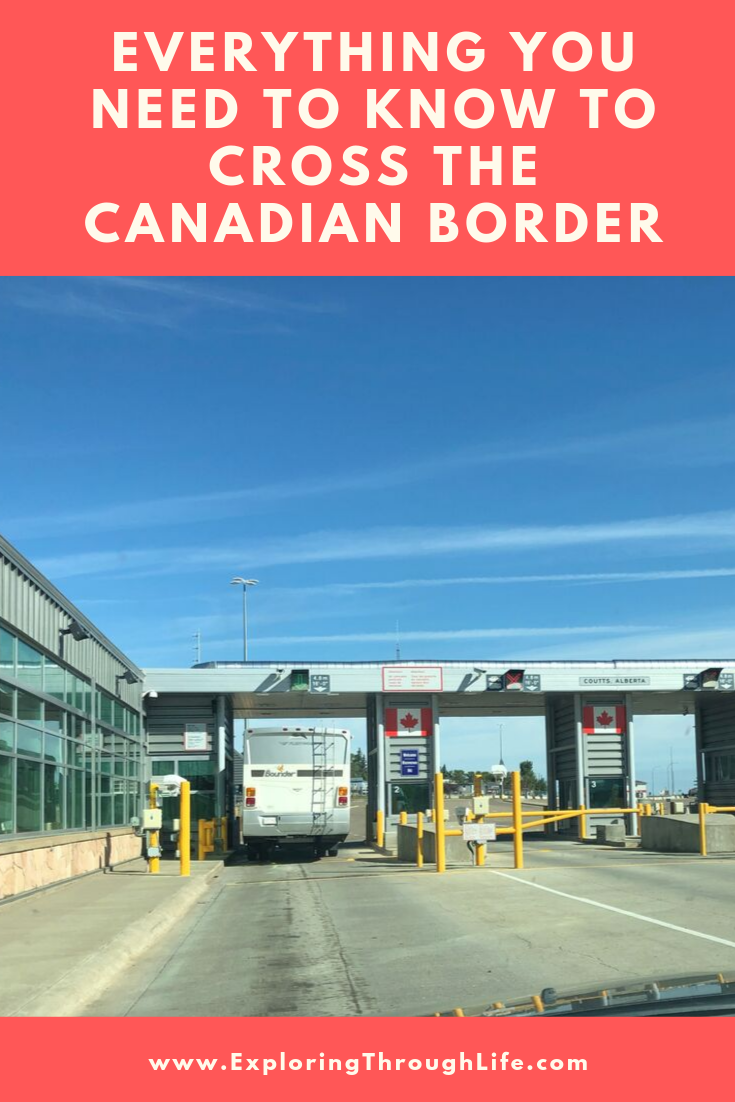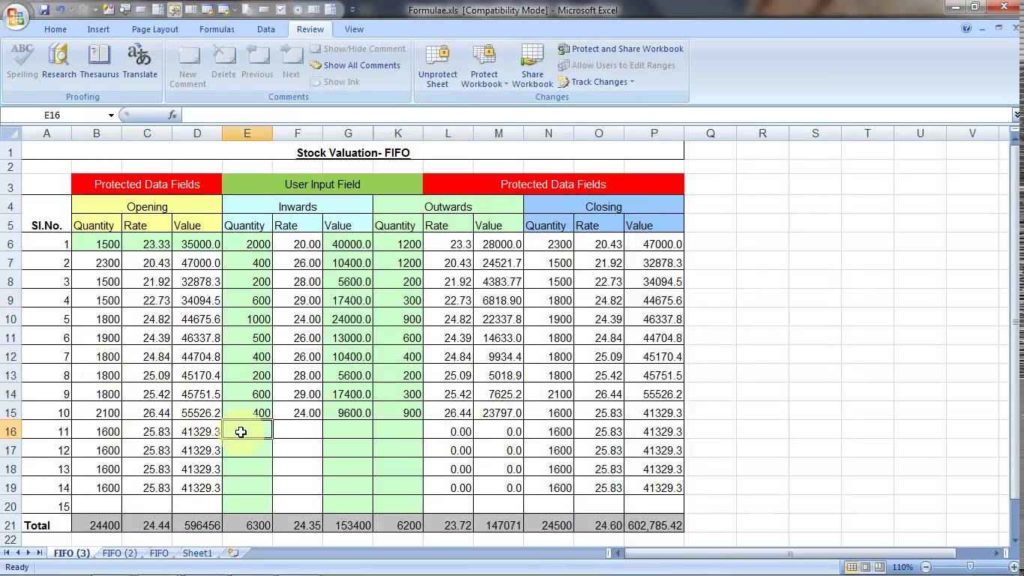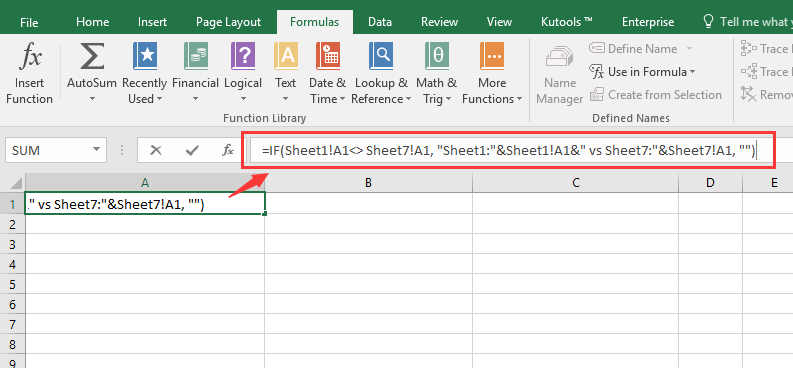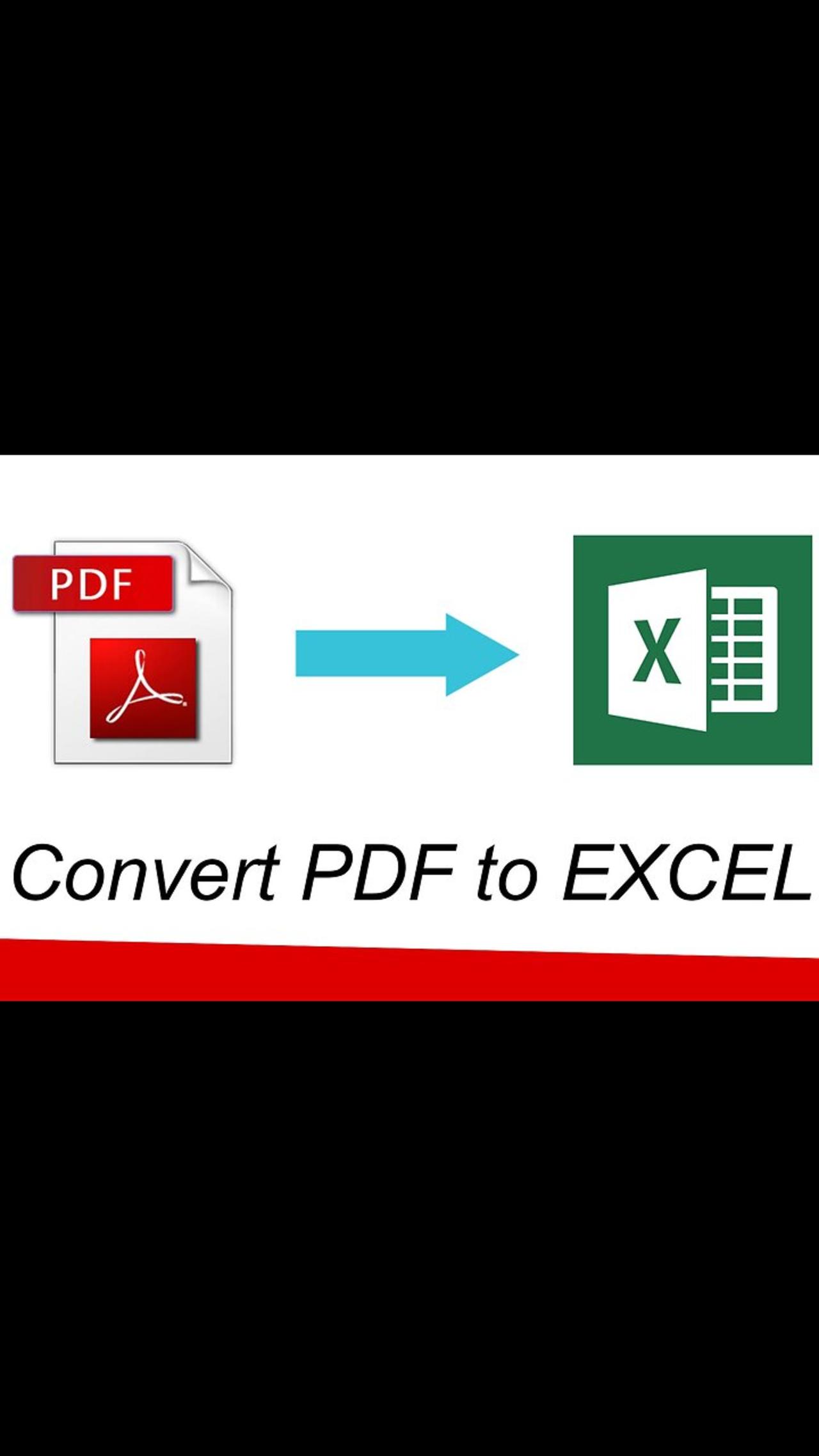5 Ways to Secure One Excel Cell Quickly
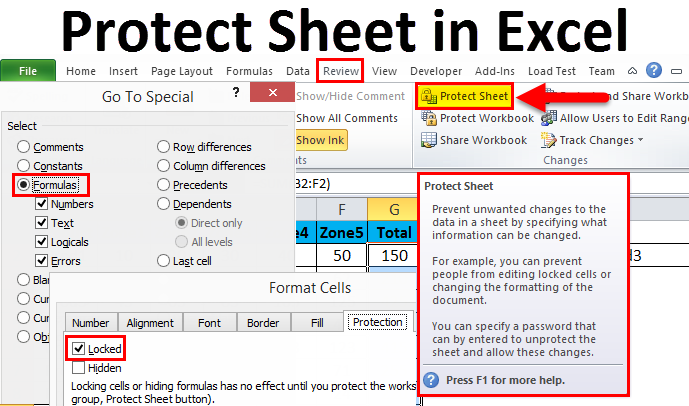
Ensuring the security of sensitive data within an Excel worksheet is a key aspect of data management and privacy compliance. Excel provides numerous tools to protect your data effectively, one of which is cell locking. This post will guide you through five efficient methods to secure a single cell in Microsoft Excel, helping you keep your data safe from unintended changes or prying eyes.
Method 1: Using the Protect Sheet Feature
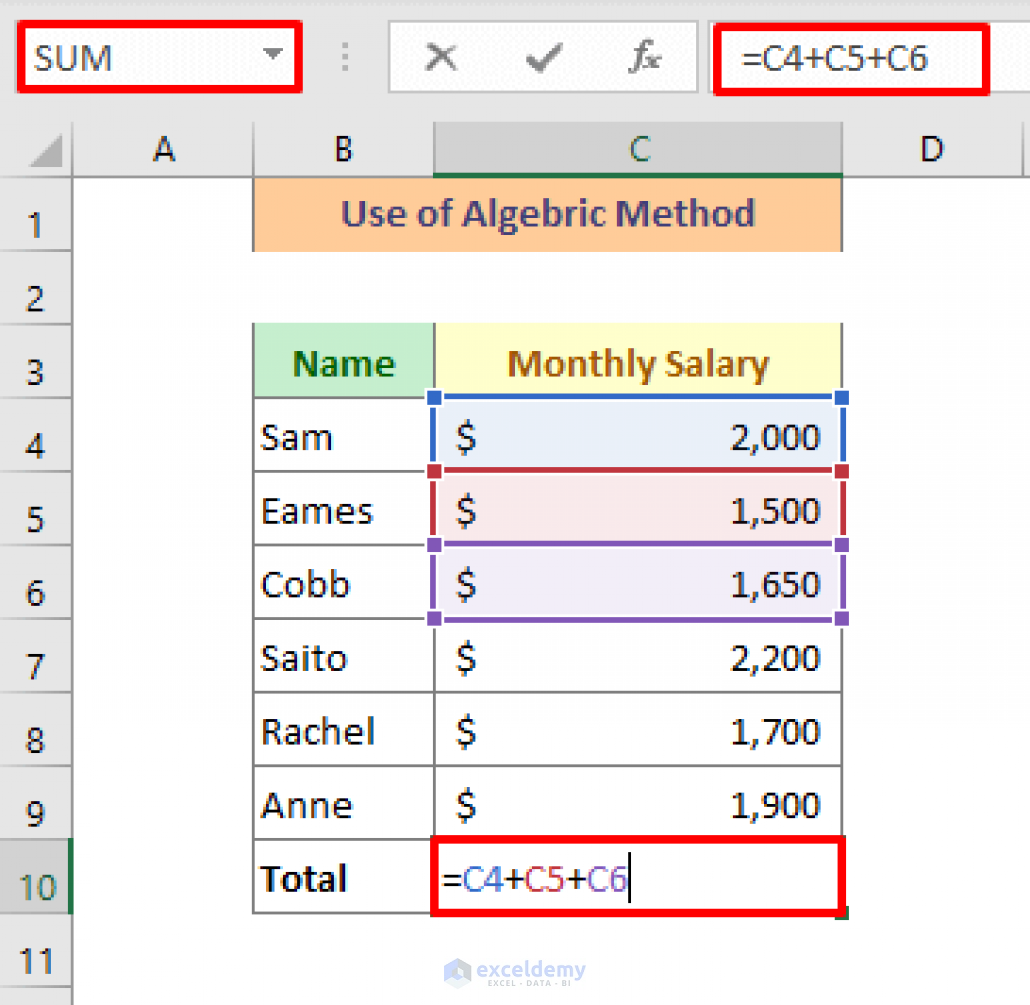
Excel’s ‘Protect Sheet’ feature is one of the simplest and most effective ways to prevent unauthorized changes to your worksheet:
- Select the Cell: Click on the cell you wish to secure.
- Lock the Cell: Right-click and go to ‘Format Cells’, then under the ‘Protection’ tab, ensure ‘Locked’ is checked.
- Protect the Sheet: Go to ‘Review’ > ‘Protect Sheet’. Here, you can set a password, which will prevent users from unlocking the sheet.
- Set Permissions: You can also choose what actions users are allowed to perform, like selecting cells or adding new rows.

🔒 Note: Remember, the ‘Locked’ attribute only activates when the sheet is protected.
Method 2: Password-Protecting Cells

If you want to add an extra layer of security by allowing only specific users to edit the cell:
- Select the Cell: Click on the cell to secure.
- Lock the Cell: Use ‘Format Cells’ to lock the cell as described above.
- Create a Separate Worksheet: Copy the cell to another sheet, lock this sheet with a different password, and provide access only to trusted individuals.
This method allows for tiered access to your data, ensuring only those who need to view or modify the cell can do so.
Method 3: Using Data Validation

Data validation can be used to control what users can enter into specific cells:
- Select the Cell: Choose the cell you want to control.
- Set Data Validation: Go to ‘Data’ > ‘Data Validation’ and choose your restrictions (e.g., allowing only numbers or dates).
- Add a Password: Optionally, you can add a password to protect the validation settings.
🔧 Note: Data validation rules only prevent users from entering invalid data; they do not lock the cell.
Method 4: Using Hidden Sheets and Formulas
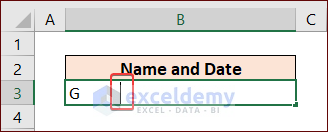
Another clever way to secure a cell is by hiding it within a formula or on a separate sheet:
- Create a Formula: Use a formula in a visible cell that references the cell you wish to secure.
- Hide the Sheet: Move the secure cell to a new sheet and hide it using ‘Home’ > ‘Format’ > ‘Hide & Unhide’.
- Protect the Worksheet: Lock this sheet with a password to prevent access.
Users can see the result of the formula but won’t be able to access or change the original cell directly.
Method 5: VBA Macro for Advanced Protection

For those comfortable with programming, VBA macros can provide highly customized cell protection:
- Open the VBA Editor: Press ‘Alt + F11’ to access the VBA environment.
- Create a Macro: Write a simple VBA code to lock the specified cell, making it uneditable even when the sheet is unprotected.
Sub LockCell()
With Worksheets(“Sheet1”).Range(“A1”)
.Locked = True
.FormulaHidden = True
End With
ActiveSheet.Protect “YourPassword”
End Sub
💡 Note: VBA macros require caution as they can be disabled by Excel’s security settings, and require basic programming knowledge.
To wrap things up, securing a single cell in Excel is not only possible but essential for maintaining the integrity of your data. Whether you're dealing with financial forecasts, project timelines, or confidential information, understanding how to protect cells will enhance your data management practices. These methods offer varying degrees of protection from basic to advanced, allowing you to choose the one that best fits your security needs. Remember to balance security with usability, as excessive restrictions might hinder productivity. By implementing these techniques, you can ensure your critical data remains secure without compromising workflow efficiency.
Why should I secure one cell in Excel?

+
Securing a single cell is useful when you want to protect specific data from being edited or viewed by unauthorized users, such as formulas, confidential values, or key figures in reports.
Can I unlock the protected cell if I forget the password?
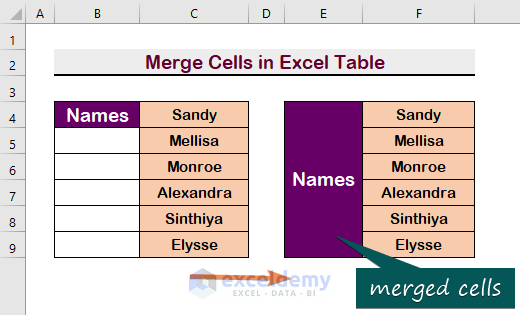
+
Unfortunately, Excel does not provide a built-in way to recover or reset lost passwords for protected sheets. Backup and password management are crucial to avoid this situation.
How can I protect multiple cells at once?
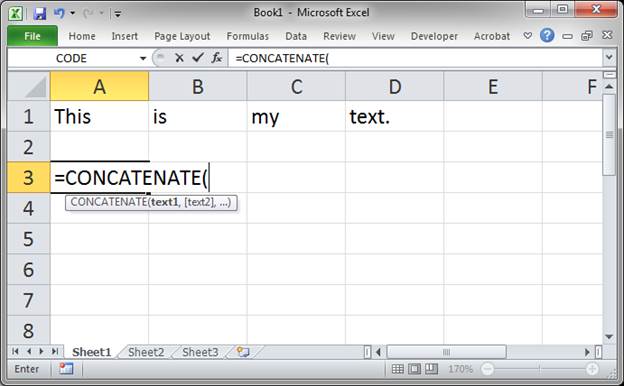
+
You can select multiple cells by holding down the ‘Ctrl’ key or by dragging over the range of cells you want to protect. Then follow the protection methods outlined for a single cell.