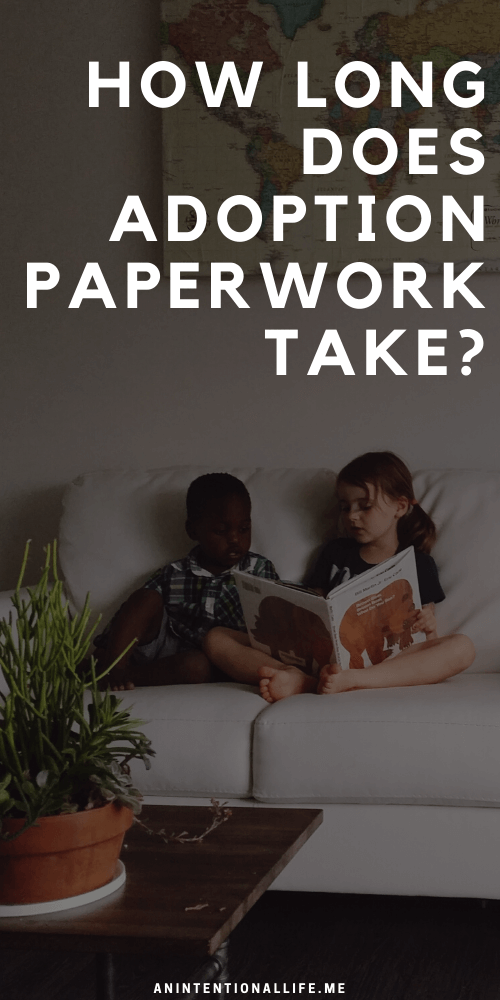3 Ways to Transfer Multiple Cells in Excel

Excel is a powerful tool used for organizing, analyzing, and managing data. However, for those unfamiliar with some of Excel's more advanced functionalities, transferring multiple cells within a workbook or between different workbooks can seem daunting. In this post, we will explore three effective methods to transfer multiple cells in Excel, enhancing your productivity and making data management a breeze.
1. Using the Cut, Copy, and Paste Commands

One of the simplest ways to transfer cells in Excel is through the familiar cut, copy, and paste commands:
- Select Cells: Click and drag your mouse over the cells you want to move or copy.
- Cut or Copy: Use Ctrl+X to cut or Ctrl+C to copy the selected cells.
- Paste: Click where you want the cells to be transferred and press Ctrl+V to paste.
These commands are universally recognized within the Excel ecosystem, making them a versatile method for transferring data.
💡 Note: When you cut cells, Excel will leave the source cells blank unless you paste them elsewhere.
2. Dragging and Dropping

For those who prefer a more visual and interactive method:
- Select the cells you wish to transfer.
- Hold down the Shift key (or Alt on Macs) and drag the border of the selected cells to the new location.
This method is especially useful when you are visually aligning data or when you need to transfer cells within the same workbook quickly.
3. Using Excel’s ‘Go To’ Function

Here’s a lesser-known but highly efficient method for transferring multiple cells:
- Select the cells you want to transfer.
- Press Ctrl+G to open the Go To dialog box.
- Enter the destination cell’s reference and hit OK.
- Use Ctrl+X or Ctrl+C to cut or copy the cells, then press Enter to paste them into the new location.
This method is particularly useful for transferring data over large spreadsheets where scrolling might be cumbersome.
By mastering these methods, you can manage your spreadsheets more efficiently, whether you're dealing with financial data, inventory lists, or any other type of information in Excel. Remember that these techniques not only help in transferring cells but also in maintaining the integrity of your data. Whether you're preparing reports, analyzing data, or just rearranging your worksheet, knowing how to transfer multiple cells is a fundamental skill for any Excel user.
Can I transfer cells between different Excel workbooks?

+
Yes, you can. All the methods described here work for transferring cells between different workbooks. Just make sure both workbooks are open.
What happens to the formatting when I transfer cells?
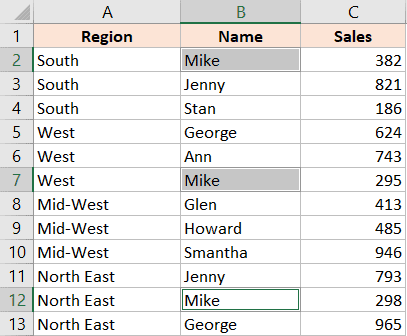
+
When you copy and paste cells in Excel, the formatting is usually carried over. However, if you use the 'Cut' command, the formatting of the destination cells can overwrite the source formatting.
How can I avoid affecting formulas when transferring cells?

+
Use the 'Paste Special' option (Ctrl+Alt+V) and select 'Formulas' to ensure only the formulas are transferred without changing any other content in the destination cells.
What are some risks of transferring cells?

+
The main risks include breaking cell references, overwriting existing data, or causing formula errors if not done carefully. Always double-check the destination to prevent data loss or errors.
Remember, transferring multiple cells in Excel can be done efficiently using the techniques described. These methods can streamline your workflow, save time, and ensure your data remains accurate and organized. Whether you’re managing a personal budget, tracking project progress, or handling complex datasets, these skills will make Excel a much more powerful tool at your disposal.