Mastering Excel Time Calculation: Quick Tips and Tricks

Time calculation in Microsoft Excel can streamline data management and analysis, allowing you to perform complex operations with ease. Whether you're tracking project timelines, calculating work hours, or managing your daily schedules, understanding how to utilize Excel's time functions effectively can significantly boost your productivity. This blog will guide you through various Excel time calculation tips and tricks to help you become proficient in managing time-based data.
Understanding Excel’s Time Format

Before diving into calculations, it’s essential to grasp how Excel handles time:
- Time Values: Excel stores time as a fraction of a day. For instance, 6 PM would be 0.75 because it’s 18 hours into a 24-hour day.
- Default Format: Time by default is formatted in hh:mm:ss, but you can change it to suit your needs.

⏱️ Note: Make sure your cell format is set to ‘Time’ or ‘Custom’ for correct calculations.
Basic Time Addition and Subtraction
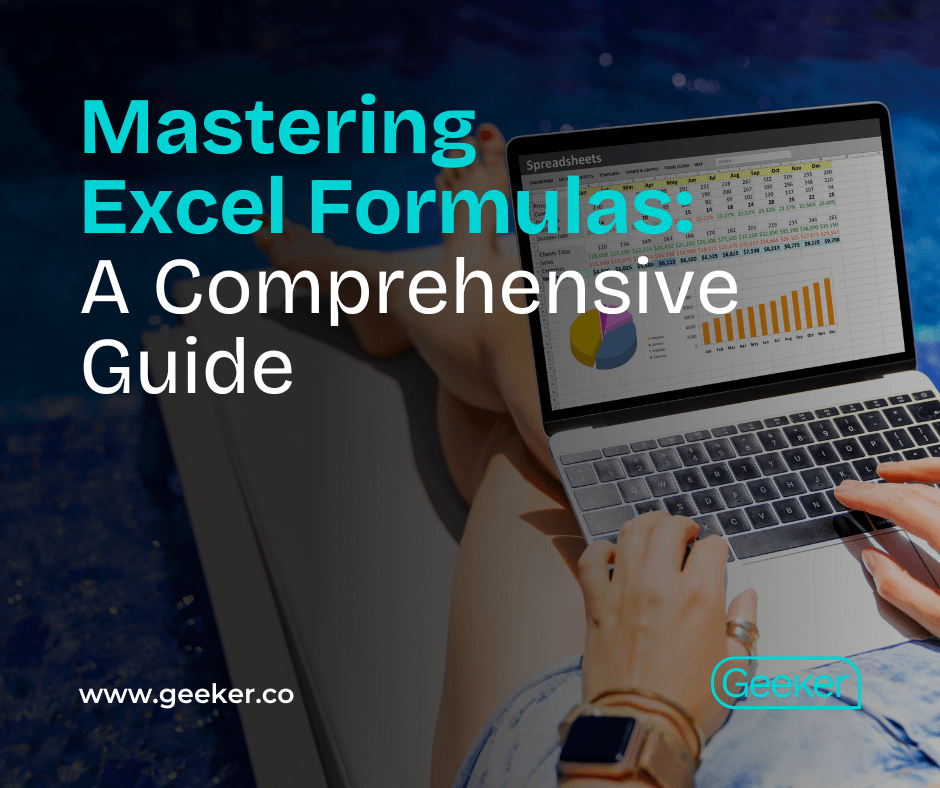
Here are the basics of adding or subtracting times in Excel:
- To add time, simply use the plus sign (+) between cells.
- For subtraction, use the minus sign (-).
| Formula | Description |
|---|---|
| =A2+B2 | Adding times in A2 and B2. |
| =C2-D2 | Subtracting the time in D2 from C2. |

Calculating Duration

Determining the duration between two times or dates can be done using:
- The NETWORKDAYS function for working days duration.
- The DAYS360 function for a more accurate yearly calculation.
Here are examples:
| Function | Formula |
|---|---|
| NETWORKDAYS | =NETWORKDAYS(A2,B2) |
| DAYS360 | =DAYS360(A2,B2,TRUE) |
Time Aggregation

When you need to sum up multiple time values:
- Use the SUM function for direct addition.
- If the sum exceeds 24 hours, format the result cell with [hh]:mm:ss to display total hours.
Example:
| Time Values | Total |
|---|---|
| 9:30, 15:15, 8:00 | =SUM(A2:C2) |

🚨 Note: The [hh]:mm:ss format will show times greater than 24 hours properly.
Handling Negative Time

Excel can struggle with negative time calculations. Here’s how to manage them:
- 1904 Date System: Enable this system in Excel Options to correctly show negative time.
Time Conversion

Converting time between different units can be done using:
- HOUR, MINUTE, and SECOND functions for breaking down time into hours, minutes, and seconds.
| Conversion | Formula |
|---|---|
| To Hours | =HOUR(A2)+MINUTE(A2)/60+SECOND(A2)/3600 |
This overview covers the core aspects of Excel time calculation. As you become more adept with these functionalities, you'll find that managing and analyzing time-related data becomes not only efficient but also insightful. Remember to practice these techniques, adjust the cell formats appropriately, and keep an eye on how Excel treats different time values to avoid calculation errors.
How do I format cells for time in Excel?

+
To format cells for time, select the cells, right-click, choose “Format Cells,” and under the Number tab, select “Time” or “Custom” format to set the desired time format.
Can Excel calculate time differences across different days?

+
Yes, Excel can calculate time differences across days. Ensure that one date is in one cell and the other in another, then use the subtraction formula like =B2-A2, formatted as [hh]:mm:ss to show the total difference in hours.
What if I get a ##### error when calculating time?

+
This error usually indicates that the cell width is too narrow to display the time value. Try widening the column, or check if the cell format supports the time you’re displaying.
How do I convert total time into a readable format?

+
Use the TEXT function with appropriate formatting. For example, to convert total time into hours and minutes: =TEXT(TOTAL_TIME, “[hh]:mm”)



