5 Ways to Copy and Paste in Excel

Microsoft Excel is a powerful tool used widely for data analysis, manipulation, and visualization. A common task within Excel is the need to copy and paste data, formulas, values, or formats. Here, we'll explore five different ways to copy and paste in Excel, each tailored to specific needs and functionalities, ensuring you get the most out of this essential software feature.
Ctrl + C and Ctrl + V
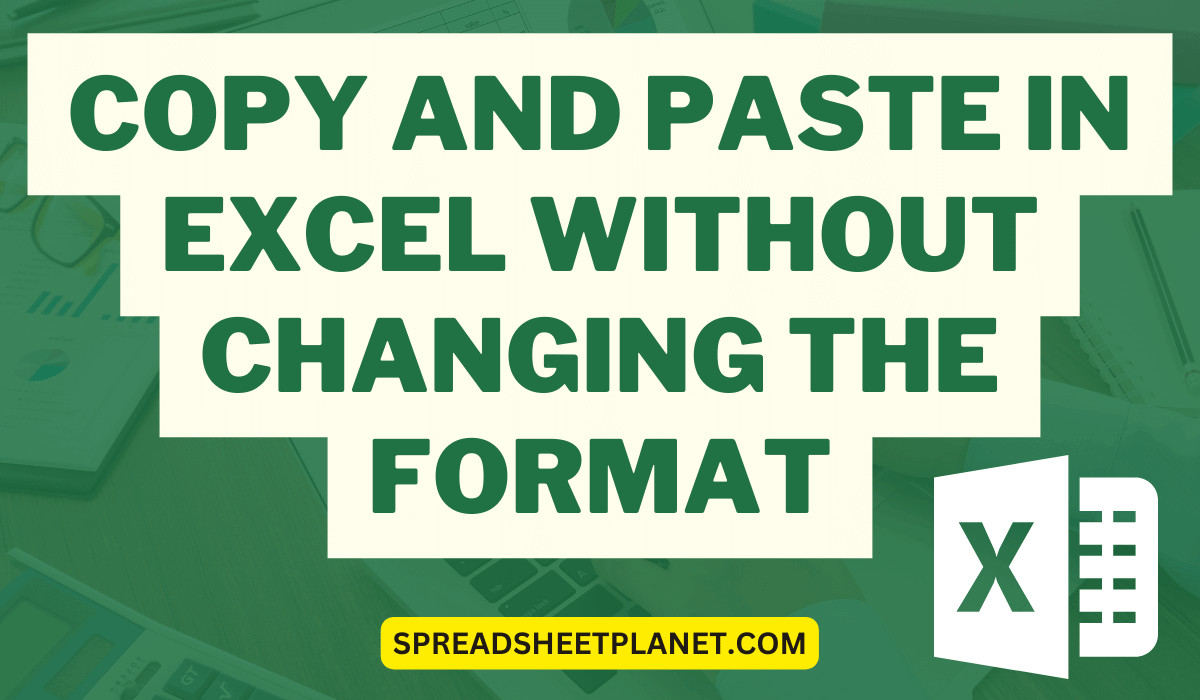
The most straightforward method for copying and pasting in Excel involves the keyboard shortcuts: Ctrl + C to copy, and Ctrl + V to paste.
- Copy: Select the cell or range of cells you want to copy, then press Ctrl + C. A marquee will appear around your selection.
- Paste: Move to where you want to paste the data, and press Ctrl + V.
This method is universally known and used because of its simplicity. However, it's important to note that:
📝 Note: The default paste option with Ctrl + V will paste everything including formulas, values, and formatting. If you only want to paste specific elements, you'll need to use paste special (Ctrl + Alt + V).
Paste Special (Ctrl + Alt + V)

Excel's "Paste Special" feature provides control over what is pasted, allowing you to:
- Paste only values
- Paste only formulas
- Paste formatting
- Or combine different elements
To use Paste Special:
- Select the cells to copy and press Ctrl + C.
- Move to the destination and press Ctrl + Alt + V.
- In the Paste Special dialog, choose from the options like Values, Formulas, Formats, etc.
| Option | What it Pastes |
|---|---|
| Values | Only the cell values, stripping formulas and formatting |
| Formulas | Only the formulas, without changing cell formatting |
| Formats | Just the formatting of cells, not the content |
| Transpose | Switches rows to columns and vice versa |
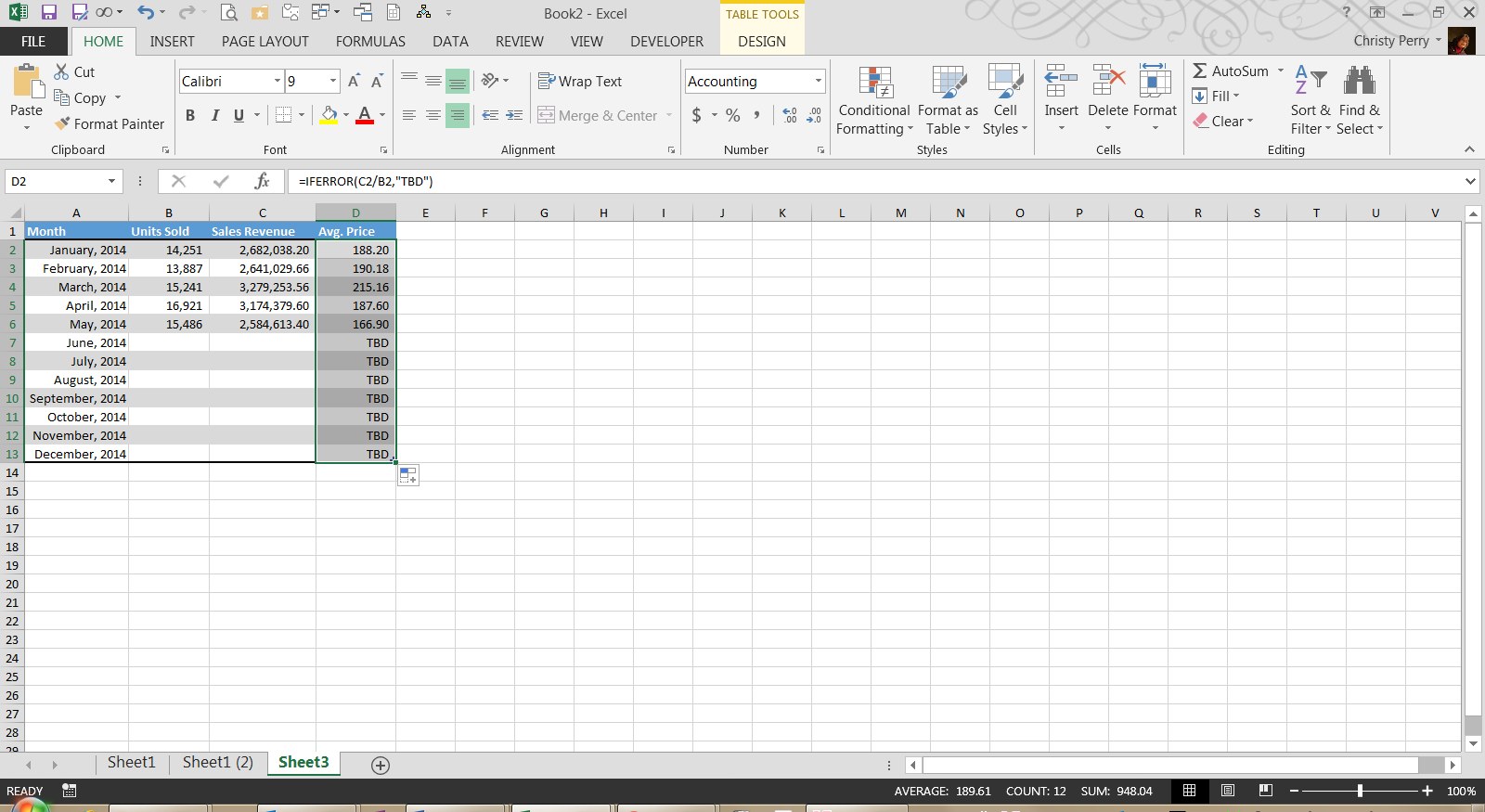
Right-Click Context Menu
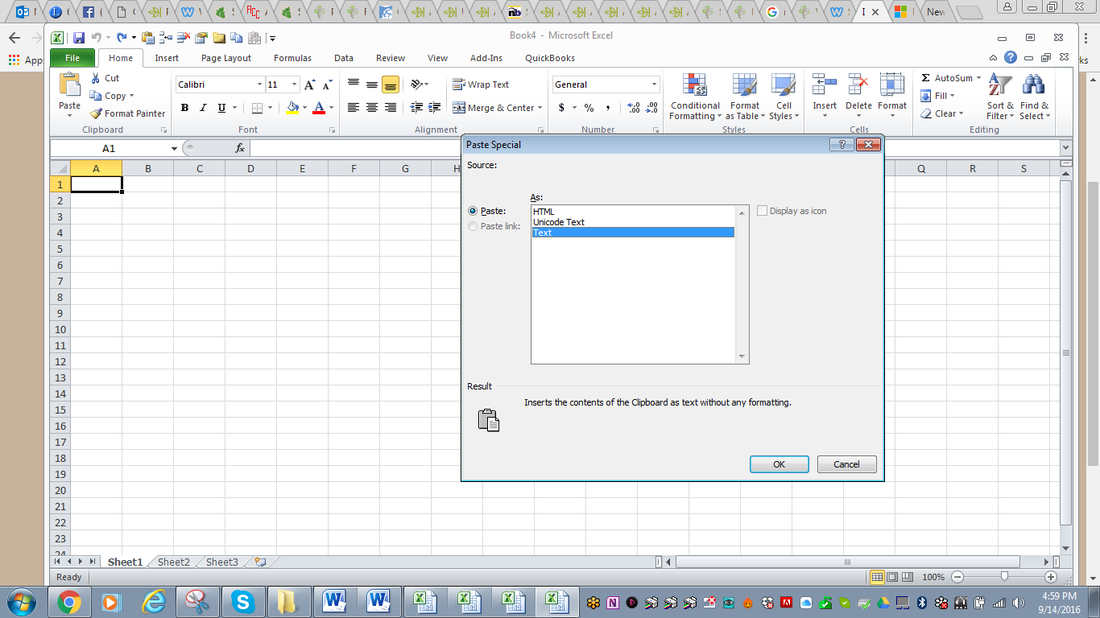
A simple alternative to keyboard shortcuts is the context menu, available by right-clicking:
- Copy: Right-click, then choose "Copy" from the dropdown menu.
- Paste: Right-click where you want to paste and select "Paste" or "Paste Special."
Using the context menu is especially useful for beginners who might not remember the shortcuts or for those who prefer a visual approach to interacting with software.
Drag and Drop with Ctrl or Shift Key

If you're a visual learner or prefer to use the mouse:
- Copy: Select cells, hold down the Ctrl key, and drag the selection to a new location. This will copy the content.
- Move: Without the Ctrl key, you can simply drag and drop to move cells.
This method is straightforward but be aware:
📝 Note: Dragging with Ctrl creates a copy in the new location, leaving the original data intact. Dragging without Ctrl moves the data, erasing it from its original spot.
Using Excel's Clipboard Task Pane

Excel also offers a Clipboard Task Pane for when you need to copy multiple items:
- Open the Clipboard: Click the small dialog launcher arrow at the bottom-right corner of the Clipboard group in the Home tab.
- Copy Items: Copy several items using any of the above methods, and they will appear in the Clipboard pane.
- Paste: Position the cursor where you want to paste, then select an item from the Clipboard Task Pane to paste it.
This method is handy for:
- Copying and pasting multiple non-contiguous selections.
- Pasting into multiple locations simultaneously.
Keep in mind that:
📝 Note: The Clipboard Task Pane can store up to 24 items, and it persists across all Microsoft Office applications, allowing you to copy from Excel to Word or PowerPoint, for example.
With these five methods at your disposal, your Excel workflow can become more efficient, allowing you to manage data more effectively. Whether you're dealing with large datasets, performing complex analyses, or just organizing your spreadsheet, mastering these copy and paste techniques can significantly enhance your productivity. Remember that the choice between methods often depends on the specific task at hand, your workflow preference, and the desired outcome. Always consider which elements you want to transfer (values, formatting, formulas) when choosing your copy-paste approach.
Can I copy conditional formatting in Excel?

+
Yes, you can copy conditional formatting in Excel using Paste Special. Select the cells with the conditional formatting, copy them, then use Paste Special (Ctrl + Alt + V) and choose the “Formats” option to paste only the formatting, including conditional rules.
What is the difference between copy-pasting values and formulas?

+
When you paste values, Excel pastes the result of the formulas rather than the formulas themselves. This means if you have a cell with a formula, like =A1+B1, pasting values will paste the result of that calculation, whereas pasting formulas will paste the actual =A1+B1 formula.
Is there a way to copy only visible cells in Excel?

+
Yes, you can copy only visible cells in filtered or manually hidden rows by using the Go To Special feature. Press F5, click “Special,” select “Visible cells only,” and then copy (Ctrl + C). This method ensures you don’t copy hidden data.



