Transfer Data Between Excel Sheets: A Simple Guide

Excel is an incredibly versatile tool, often used for data organization, analysis, and reporting. One common task that users frequently face is the need to transfer data between sheets. This guide provides a straightforward walkthrough on how to efficiently move or copy data from one sheet to another, whether you're consolidating data, reorganizing your workbook, or simply making backups. Let's delve into the methods you can use to achieve this.
Manual Copy and Paste

The simplest approach to transferring data between sheets is through the traditional copy and paste method:
- Select the Data: Highlight the cells, rows, or columns you want to move or copy. Use your mouse or keyboard shortcuts like Ctrl + A for selecting all or Shift + Arrow Keys for a specific range.
- Copy or Cut: Right-click and choose “Copy” or “Cut,” or use keyboard shortcuts Ctrl + C for copy and Ctrl + X for cut.
- Switch Sheets: Click the sheet tab where you want to paste the data.
- Paste: Right-click where you want the data to appear and select “Paste” or use Ctrl + V. You can also use the Paste Special option for more control.
Using Excel Formulas

If you need to dynamically link data between sheets, consider using formulas:
- Reference: Use cell references to point to data in another sheet. For example, type
=Sheet1!A1into a cell on another sheet to reference cell A1 from Sheet1. - AutoFill: Drag the fill handle (small square at the bottom-right of a cell) to extend your formula across rows or columns.
- Linking Sheets: If you change the source data, the linked data will update automatically.
Data Consolidation

Excel’s consolidation feature allows you to combine data from multiple sheets into one summary:
| Step | Instruction |
|---|---|
| 1 | Go to the sheet where you want the consolidated data. |
| 2 | Select the range where the consolidated data will go. |
| 3 | Click Data > Consolidate. |
| 4 | Choose the function (like Sum or Average) and select the sheets and ranges to consolidate. |

💡 Note: When using consolidation, ensure the data you are combining has the same structure to avoid errors.
Advanced Techniques
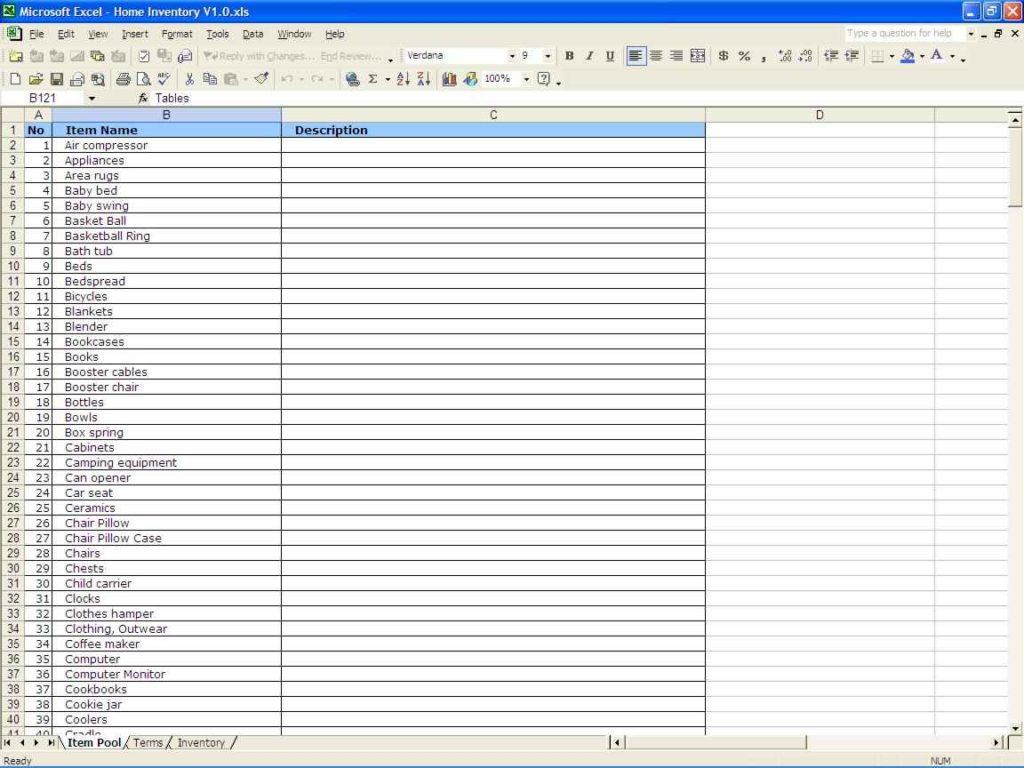
VBA Macros

For more complex or repetitive tasks, Visual Basic for Applications (VBA) can automate the process:
- Record a Macro: Record your manual process of copying data, then tweak the code for broader application.
- Custom Functions: Write custom VBA functions to perform intricate data transfer operations tailored to your needs.
Power Query
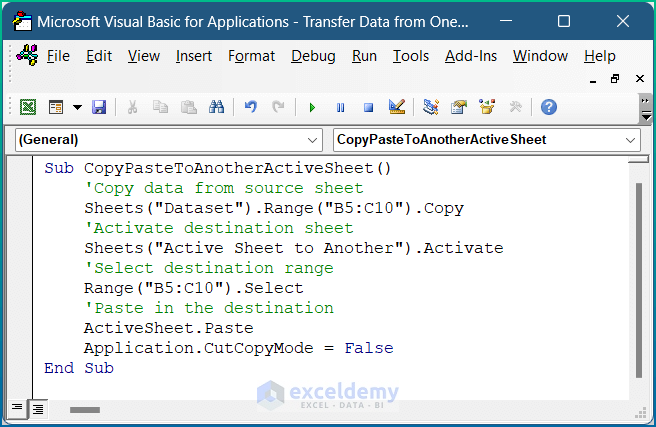
Power Query is ideal for working with external data sources:
- Import Data: From any source into Excel using Power Query.
- Transform Data: Clean and format your data within Power Query Editor.
- Merge Data: Combine data from different sheets or workbooks by using merge queries.
🔍 Note: Power Query is an excellent tool for data transformation, but remember, it's not included in all Excel versions.
In this comprehensive guide, we've explored several ways to transfer data between Excel sheets. Whether through manual methods, linking with formulas, or leveraging Excel's powerful features like consolidation, VBA macros, or Power Query, the choice depends on the complexity of your task and your level of proficiency with Excel. By understanding these techniques, you can make your data manipulation tasks more efficient, helping you to organize, analyze, and present data more effectively. The methods described here enable you to handle everything from simple data transfer to complex data consolidation and automation, enhancing productivity and data integrity in your work.
Can I link data between sheets in real-time?

+
Yes, by using cell references or formulas that pull data from other sheets, you can ensure that changes made in one sheet automatically reflect in another.
How do I prevent data loss when transferring data between sheets?

+
To prevent data loss, always backup your workbook before performing any major changes. Also, ensure you are familiar with the undo function (Ctrl + Z) in Excel, and consider using the “Paste Values” option to avoid overwriting source data with formula links.
What are the limitations of using VBA for data transfer?

+
VBA has limitations in terms of complexity, potential errors, and the learning curve for non-programmers. Additionally, VBA scripts might slow down Excel if they are too intricate or if the data volume is very large.
This guide has hopefully equipped you with the knowledge to streamline your data transfer processes in Excel, empowering you to work smarter and faster.



