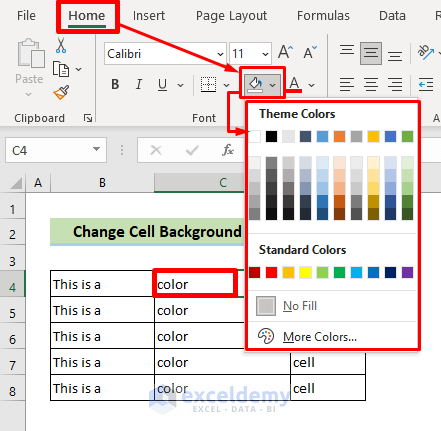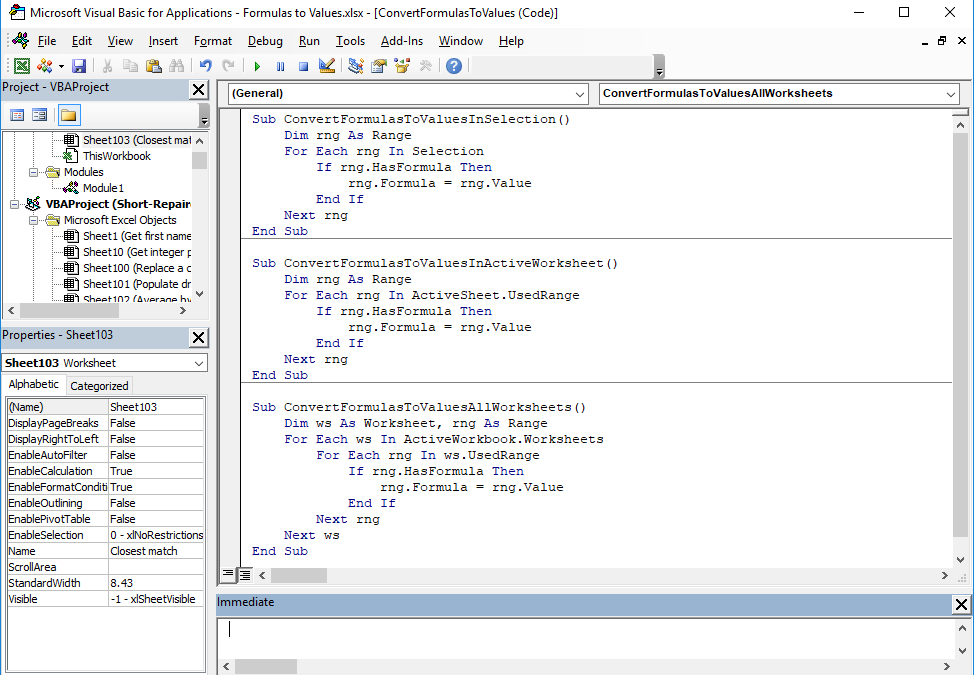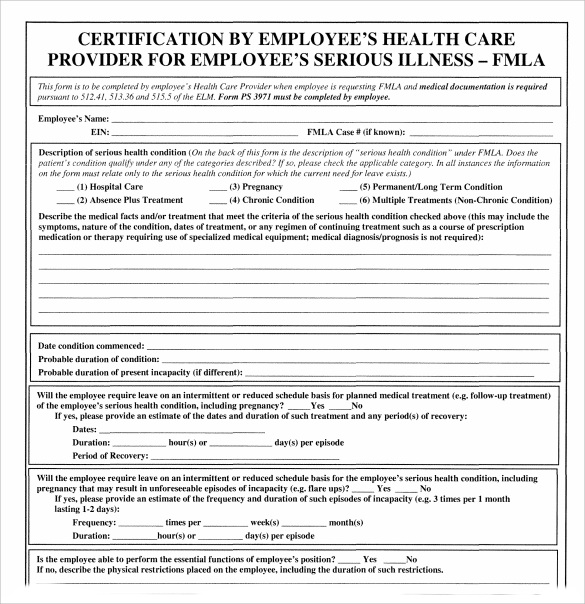5 Easy Ways to Move Excel Sheets Fast

In the dynamic world of data management, efficiency and speed are key to maintaining productivity. Microsoft Excel, being one of the most widely used tools for organizing and analyzing data, offers multiple ways to quickly rearrange sheets within a workbook. Whether you're consolidating data from different sheets, preparing presentations, or simply organizing your work, moving sheets in Excel can significantly streamline your workflow. In this article, we'll explore five easy ways to move Excel sheets fast to boost your productivity.
Using Drag and Drop for Speed
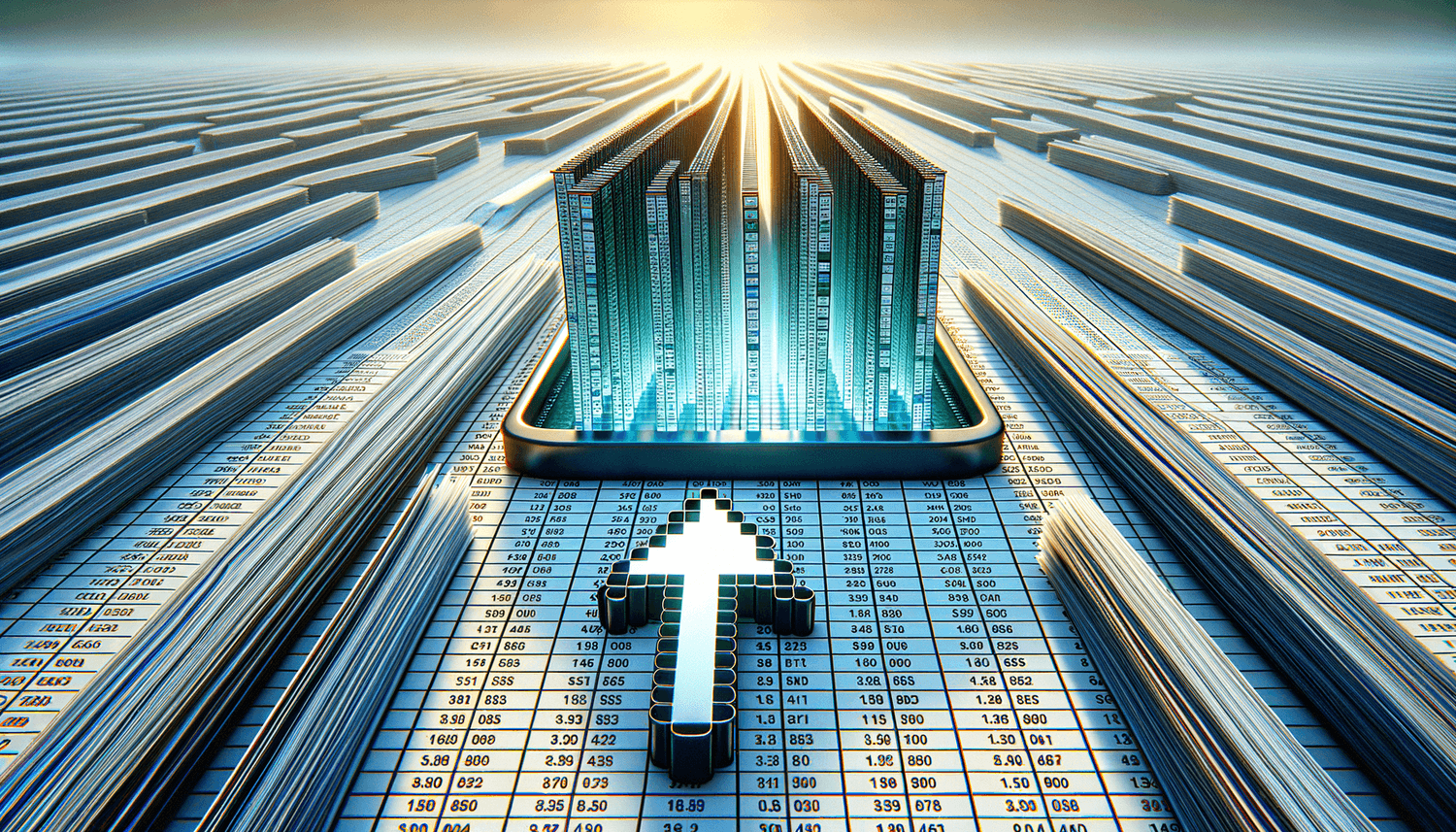
The simplest and perhaps the most intuitive way to move Excel sheets is by using the drag and drop method:
- Click on the sheet tab you wish to move with your mouse.
- While holding down the left mouse button, drag the sheet to the desired location within the workbook.
- Release the mouse button when you reach the position where you want the sheet to be placed.
This method is straightforward and fast, especially if the movement involves only a few sheets. It provides visual feedback, making it easy to ensure the sheet lands exactly where intended.
💡 Note: Be cautious with drag and drop if your Excel workbook contains many sheets, as it can be easy to misplace them.
Keyboard Shortcuts for Efficiency

For those who prefer using the keyboard or need to speed up the process, Excel provides several shortcuts:
- Shift + F11: Inserts a new sheet next to the currently selected one.
- Ctrl + Page Up/Page Down: Navigates through sheets quickly.
- Alt + H + O + R: Renames the sheet without using the mouse.
- Alt + E + L + V: Moves or copies sheets.
Here's how to move sheets using keyboard shortcuts:
- Activate the sheet you want to move.
- Press Alt + E + L + V to bring up the Move or Copy dialog.
- Use the arrow keys to choose the workbook or the location within the same workbook.
- Press Enter to confirm the move.
Keyboard shortcuts can significantly reduce the time spent on manual navigation, especially when working with numerous sheets.
VBA Macros for Automation

When repetitive tasks are involved, VBA macros offer a powerful solution for automating sheet movement:
- Open the Visual Basic Editor with Alt + F11.
- In the Project Explorer, select the workbook you're working on.
- Right-click on any of the sheets, choose 'Insert', then 'Module'.
- Write the following VBA code to move a sheet:
Sub MoveSheet()
Dim ws As Worksheet
Set ws = ThisWorkbook.Sheets("Sheet1") ' Change "Sheet1" to the sheet name you want to move
ws.Move After:=ThisWorkbook.Sheets("Sheet3") ' Change "Sheet3" to where you want it after
End Sub
After writing the code, you can run the macro by pressing F5 while in the VBA editor or by assigning it to a button in Excel.
💡 Note: VBA scripts can significantly speed up repetitive tasks but require some initial learning and setup.
Table Sorting for Bulk Movements

If you're dealing with a large number of sheets that need reorganization, consider using Excel's table sorting capabilities:
- Create a list of sheet names in a new sheet or a separate table.
- Sort this list according to your needs (alphabetically, numerically, etc.)
- Use VBA or manual processes to move the sheets based on the sorted order:
| Sheet Name | New Order |
|---|---|
| Overview | 1 |
| Data | 2 |
| Summary | 3 |

This method is particularly useful for organizing data when the sheet names follow a pattern or need to be in a specific order for reporting purposes.
Right-Click Context Menu for Quick Moves

Excel's right-click context menu provides quick access to sheet-moving options:
- Right-click on the sheet tab.
- Select 'Move or Copy...' from the menu.
- In the 'To book' dropdown, choose the current workbook or another one.
- Select where you want to move the sheet to, then click 'OK'.
This method is intuitive and integrates well with the user's natural workflow, offering immediate actions for sheet manipulation.
In conclusion, moving Excel sheets efficiently can save time and enhance your data management capabilities. By understanding and utilizing these five methods, you can tailor your approach to suit your specific needs. Whether through simple drag and drop, keyboard shortcuts, VBA macros, table sorting, or the right-click menu, there's an optimal way for every user to move sheets fast, improving productivity and workflow.
What is the fastest way to move sheets in Excel?
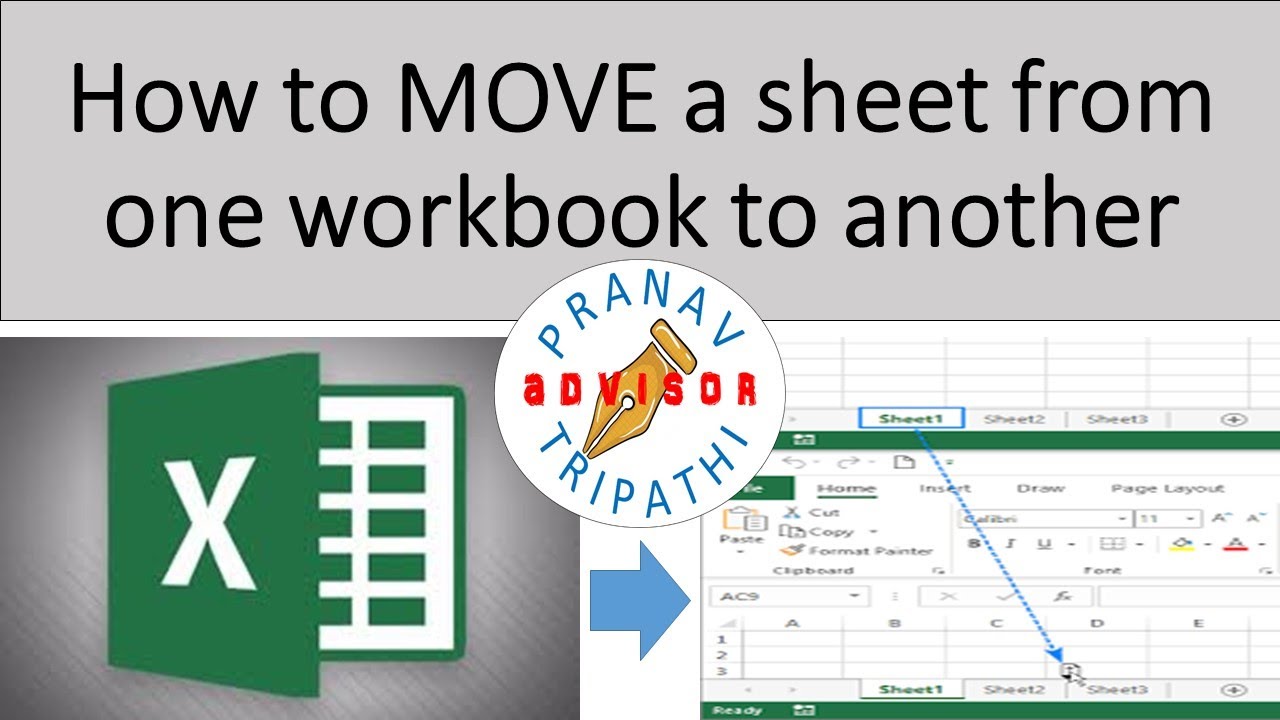
+
The drag and drop method is often the fastest for moving individual sheets, especially within the same workbook. For bulk movements, using VBA macros can be the most efficient.
Can I move multiple sheets at once in Excel?

+
Yes, by holding down the Ctrl key and selecting multiple sheets, you can move them together using any of the methods described.
How do I ensure sheets are moved in the correct order when using VBA?

+
To ensure sheets are moved in the correct order with VBA, use a list or table sorted in the desired order, then reference this list in your VBA code to move sheets in sequence.
Is there a way to automatically move sheets based on their names?

+
Yes, VBA can be programmed to search for sheet names with specific patterns or conditions, then move them accordingly.
What are the limitations of moving sheets using these methods?

+
The main limitation is that moving sheets across workbooks requires those workbooks to be open. Also, some methods might not work well for highly complex workbooks with extensive data or numerous sheets.