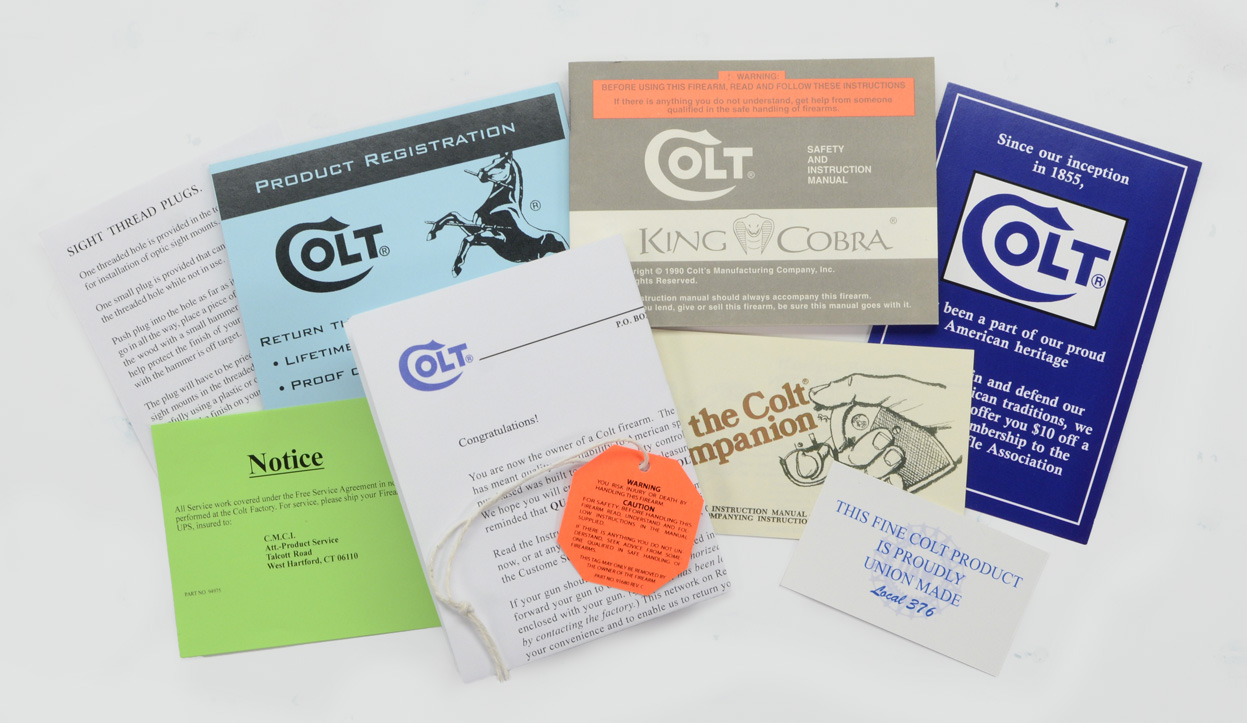Effortlessly Summarize Multiple Excel Sheets for Accurate Totals

Managing and summarizing data across multiple Excel sheets can often be a daunting task, particularly when you're aiming for accuracy in financial reports, inventory assessments, or any comprehensive analysis. But with the right Excel skills, this process can become not just manageable, but a breeze. Whether you're a financial analyst, a business owner, or just someone who loves numbers, mastering the technique of summarizing multiple Excel sheets can significantly enhance your efficiency and accuracy. In this post, we'll explore several methods to achieve this with Excel's built-in features.
Getting Started with Multi-Sheet Summaries

Before diving into complex functions and formulas, understanding the basics is crucial:
- Worksheet Navigation: Familiarize yourself with how to switch between sheets. Using shortcuts like Ctrl + PgUp/PgDn can save time.
- Data Consistency: Ensure all sheets have a similar structure or columns relevant to your summary.
- Formula Basics: Basic knowledge of formulas like SUM, AVERAGE, and COUNT will be vital.
Method 1: Consolidation Feature

One of the most straightforward ways to summarize data from multiple sheets is through Excel's Consolidate feature:
- Select a blank cell where you want the summary to appear.
- Go to the Data tab, and select Consolidate.
- In the 'Function' box, choose the operation you want to perform, typically SUM.
- Click on each sheet and select the range of cells. Click 'Add' to include each range in the consolidation.
- Set options for labels or links if needed, and then click OK.
💡 Note: If you plan on updating the source data, ensure you select 'Create links to source data' to update the summary automatically.
Method 2: Using 3D References

For those who prefer more control over their summaries, 3D references provide a solution:
- To sum the same cell across multiple sheets, say A2, use this formula:
=SUM(Sheet1:Sheet5!A2) - Similarly, for a range of cells, like A2:A10, you would do:
=SUM(Sheet1:Sheet5!A2:A10)
🔗 Note: 3D references are particularly useful when all sheets have the same structure, making it easy to reference a consistent range of cells across multiple sheets.
Method 3: Power Query

When dealing with large datasets or inconsistent sheet structures, Power Query can be your best ally:
- Go to the Data tab and click Get Data > From Other Sources > Blank Query.
- In the Power Query Editor, choose to load your workbook.
- Merge all sheets into a single query using the Append Queries option if needed.
- Perform any transformations necessary and then load the data back into Excel.
🔍 Note: Power Query can handle changes in data structure across sheets, making it robust for dynamic summaries.
Method 4: VBA for Advanced Summarization

If you're comfortable with programming, VBA can automate your summary tasks: ```vb Sub SummarizeMultipleSheets() Dim ws As Worksheet, TotalWS As Worksheet, LastRow As Long, SourceRange As Range Set TotalWS = ThisWorkbook.Sheets.Add(After:=ThisWorkbook.Sheets(ThisWorkbook.Sheets.Count)) TotalWS.Name = "Total Summary" For Each ws In ThisWorkbook.Worksheets If ws.Name <> TotalWS.Name Then LastRow = TotalWS.Cells(TotalWS.Rows.Count, "A").End(xlUp).Row + 1 Set SourceRange = ws.Range("A2:A" & ws.Cells(ws.Rows.Count, "A").End(xlUp).Row) SourceRange.Copy Destination:=TotalWS.Range("A" & LastRow) End If Next ws TotalWS.Range("B1").Formula = "=SUBTOTAL(109,B2:B" & TotalWS.Cells(TotalWS.Rows.Count, "B").End(xlUp).Row & ")" End Sub ```
👾 Note: Always ensure to save your work before running VBA scripts to avoid data loss.
Wrapping Up

Summarizing data across multiple Excel sheets can seem complex at first, but with the methods outlined above, you're now equipped with several approaches to suit your needs. Whether you're looking for simplicity with consolidation, precision with 3D references, flexibility with Power Query, or automation with VBA, Excel offers a solution for every scenario. Each method enhances your ability to manage, analyze, and report data efficiently. Keep practicing these techniques to master the art of Excel data summarization.
What is the easiest way to summarize data from multiple sheets?

+
The Consolidate feature in Excel is often the simplest way, allowing you to sum or perform other operations across multiple sheets with just a few clicks.
Can I use 3D references for sheets with different structures?

+
While 3D references are ideal for consistent data structures, you can still use them for varying structures if you know exactly what data you’re referencing.
Is Power Query available in all versions of Excel?

+
Power Query is available in Excel 2016 and later versions, including Excel for Microsoft 365 subscribers.
What are the risks of using VBA to summarize data?

+
VBA can modify data directly, so there’s a risk of data corruption if the script isn’t properly designed. Always backup your work before running VBA scripts.