Effortlessly Transfer Data Between Excel Sheets with These Simple Steps

Mastering the art of data manipulation in Microsoft Excel can significantly streamline your workflow. One of the most common tasks you might encounter is transferring data between sheets. Whether you're consolidating financial data, organizing inventory, or simply compiling reports, Excel offers a variety of methods to move your data efficiently. In this comprehensive guide, we'll explore how you can effortlessly transfer data between Excel sheets, ensuring accuracy and saving time.
Why Transfer Data Between Sheets?
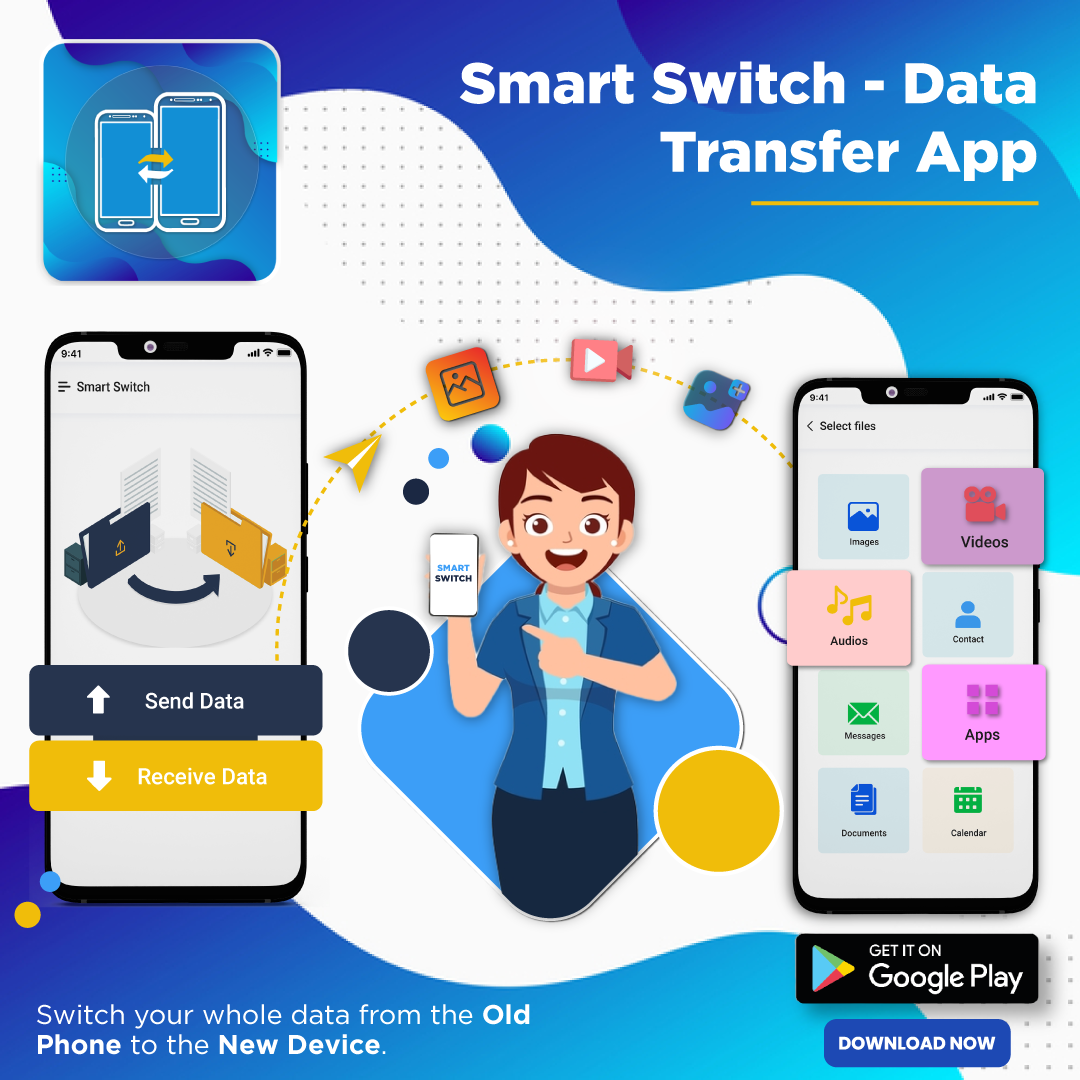
Before diving into the how-to, let’s consider why transferring data is useful:
- Data Organization: Helps in segregating different types of data for better readability and management.
- Report Generation: Simplifies the process of creating detailed reports or dashboards.
- Error Reduction: Minimizes the risk of manual data entry errors when combining information from multiple sources.
Methods to Transfer Data Between Excel Sheets

Excel provides several methods to transfer data:
Using Copy-Paste

Here’s how you can do it:
- Select the data you want to transfer.
- Press Ctrl+C or right-click and select “Copy.”
- Go to the destination sheet.
- Choose the top-left cell of the area where you want to paste the data.
- Press Ctrl+V or right-click and select “Paste.”
📌 Note: Keep in mind that this method works well for small datasets but can become cumbersome with large amounts of data.
Using Excel Formulas

If you want to maintain a dynamic link between the source and destination sheets:
- On the destination sheet, in the cell where you want the data, enter the formula like
=Sheet1!A1. Replace “Sheet1” with the actual sheet name and “A1” with the cell reference. - Repeat for each cell you want to link. Alternatively, you can use an
IFstatement orLOOKUPfunctions for more complex data transfers.
Using Excel’s Consolidate Tool

This tool is useful for summarizing or linking data from multiple sheets:
- On the destination sheet, select where you want the data to appear.
- Go to the Data tab, click “Consolidate” in the Data Tools group.
- Choose the function you wish to use (e.g., SUM, COUNT).
- Click “Add” to select ranges from other sheets.
- Check “Top row” or “Left column” if your data has headers.
📌 Note: Ensure that the data ranges in different sheets have the same structure for accurate consolidation.
Using VBA for Automation

For advanced users, VBA (Visual Basic for Applications) can automate data transfer:
- Open the VBA editor with Alt+F11.
- Insert a new module (Insert > Module).
- Write a subroutine like this:
Sub TransferData()
Dim sourceSheet As Worksheet
Set sourceSheet = ThisWorkbook.Sheets("Sheet1")
Dim destinationSheet As Worksheet
Set destinationSheet = ThisWorkbook.Sheets("Sheet2")
sourceSheet.Range("A1:A10").Copy Destination:=destinationSheet.Range("A1")
End Sub
Troubleshooting Common Issues

Here are some common issues you might encounter and how to resolve them:
- Formula Errors: Ensure the referenced sheets and ranges exist and are spelled correctly.
- Copy-Paste Overwriting Data: Use the ‘Paste Special’ option to only paste values, formats, or formulas as needed.
In the world of data management, efficient data transfer is not just a convenience but a necessity. By understanding and employing the various methods detailed above, you can enhance your productivity in Excel. Remember, the key to mastering these techniques lies in practice and understanding when to use each method for optimal results.
Can I transfer data between Excel workbooks?

+
Yes, you can transfer data between workbooks using similar methods like copy-paste or by adjusting formulas and VBA scripts to reference external workbooks.
How do I prevent data loss when transferring large datasets?

+
It’s advisable to first copy the source data to a temporary sheet before transferring. This way, you can verify the data integrity before making changes to the original sheet. Additionally, consider using Excel’s ‘Paste Special’ options to ensure you’re only pasting the data, not overwriting existing formulas or formats.
What if the destination sheet has existing data?

+
You can either choose to overwrite the existing data or insert new columns/rows to accommodate additional information. The ‘Insert Cut Cells’ option in the ‘Paste Special’ menu can be used to insert the transferred data at a specific point without losing the existing data.
Can I automate data transfer to occur at specific times?

+
Yes, using VBA macros, you can schedule Excel to open and execute specific scripts at certain times. This can be set up via Task Scheduler in Windows or by using Excel’s built-in workbook open event.



