5 Quick Excel Shortcuts for Finding Data Easily

Excel, one of the most widely used spreadsheet applications, offers numerous shortcuts to boost productivity. Whether you're a beginner or a seasoned user, knowing these shortcuts can significantly speed up your data management tasks. Here, we'll dive into five essential Excel shortcuts that will make finding data quick and effortless.
1. Jump to Cell Location

Navigating through large datasets can be time-consuming. With Excel, you can instantly move to any cell by using the Jump to Cell Location shortcut:
- Press Ctrl + G (or F5 on some keyboards).
- Enter the cell reference (e.g., B10) or a named range into the dialog box.
- Click OK or press Enter to jump directly to that cell.
📌 Note: This shortcut not only saves time but also helps in accurately locating cells in vast spreadsheets where manual scrolling might be tedious.
2. Find and Replace

Finding specific data or making bulk edits is a breeze with the Find and Replace feature:
- Press Ctrl + F to open the Find dialog.
- Enter the text or value to find.
- Use Alt + E for a quick Replace dialog (or click on “Replace” if visible).
This functionality not only locates data but also enables you to replace it across your entire workbook, making data management efficient.
| Key | Function |
|---|---|
| Ctrl + F | Find |
| Alt + E | Quick Replace |

3. Use VLOOKUP for Data Matching

When you need to look up data in a table, VLOOKUP is your go-to function:
- Activate the formula bar with Alt + =.
- Enter the VLOOKUP formula: =VLOOKUP(lookup_value, table_array, col_index_num, [range_lookup]).
This shortcut makes matching and pulling data from other sheets or tables remarkably straightforward.
📊 Note: VLOOKUP can be finicky; ensure your lookup values are unique, or else it might return incorrect results.
4. AutoFilter

To quickly sort and filter your data, AutoFilter is indispensable:
- Select your data range or column headers.
- Press Ctrl + Shift + L to toggle the AutoFilter.
Once enabled, you can sort, filter, or search within the column headers to analyze your data in various ways.
5. Go To Special

For advanced data navigation, the Go To Special feature offers a range of options:
- Press Ctrl + G, then Alt + S.
- Choose from options like formulas, comments, constants, etc., to jump directly to those elements in your worksheet.
This powerful tool helps in focusing on specific data types or formatting, making troubleshooting or data verification efficient.
In conclusion, mastering these five Excel shortcuts can transform the way you interact with data, enhancing productivity and reducing the time spent on repetitive tasks. They not only make finding and analyzing data more accessible but also highlight Excel's capability to manage complex datasets effortlessly. By integrating these shortcuts into your daily Excel use, you're setting yourself up for success in any data-driven environment.
Can these shortcuts be used on both Windows and Mac?

+
Yes, but some key combinations might differ. On Macs, use Cmd instead of Ctrl, and you might need to adjust other keys according to the Mac keyboard layout.
How can I remember all these shortcuts?
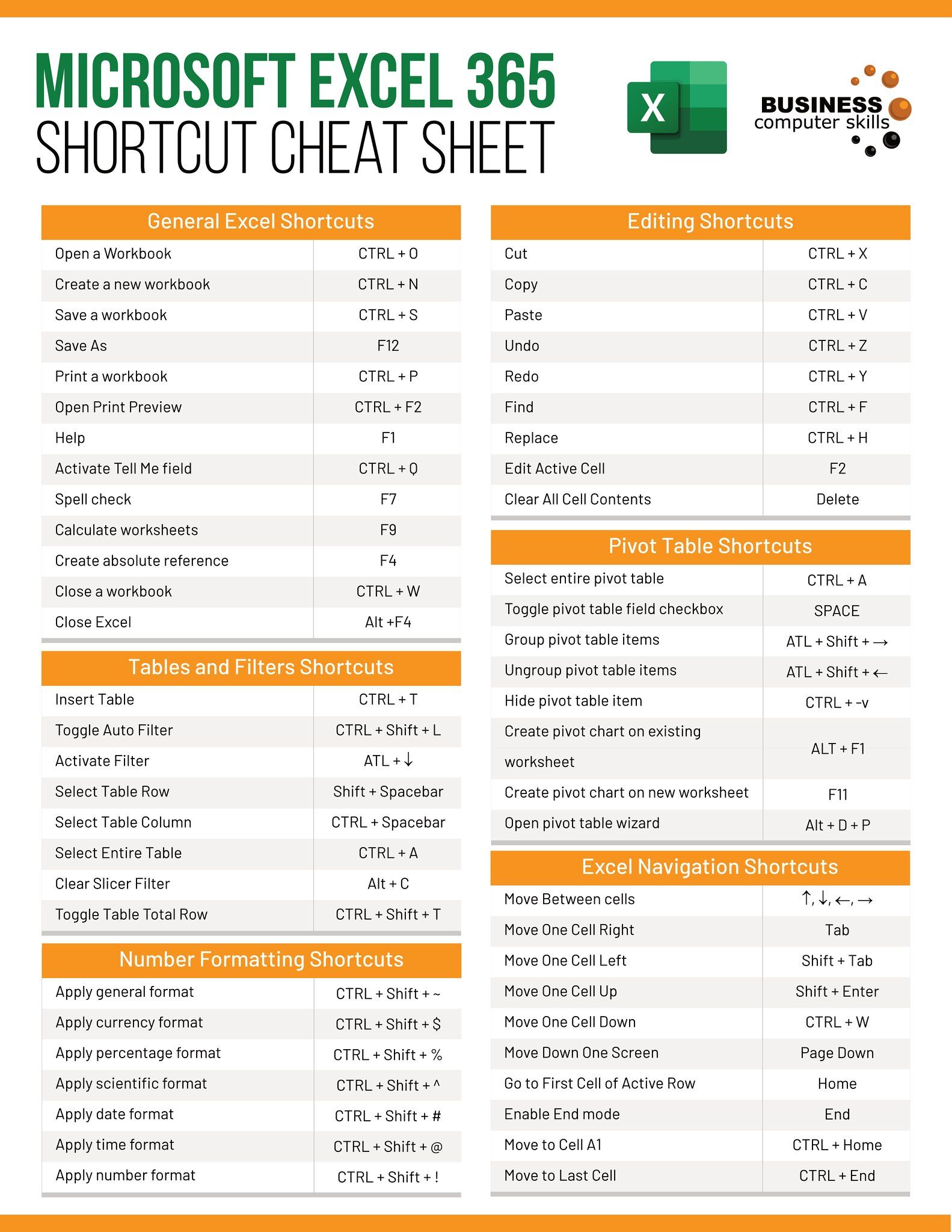
+
Practice is key. Try integrating one or two shortcuts into your daily workflow and build from there. Also, many find cheat sheets or shortcut posters helpful for quick reference.
Are there shortcuts for undoing or redoing my actions?

+
Yes! Use Ctrl + Z to undo your last action and Ctrl + Y to redo it. These are fundamental shortcuts for any computer application, including Excel.