5 Easy Steps to Create Excel Sheets in Google Docs

In today's digital age, many professionals rely on cloud-based productivity tools like Google Docs to collaborate and work from any location. One common need is the ability to create Excel-compatible spreadsheets right within this ecosystem. Here are five easy steps to help you create Excel sheets in Google Docs efficiently:
Step 1: Access Google Sheets

Begin by logging into your Google account. Navigate to Google Sheets from your Google Docs interface or via a direct link.
- Click on “Blank spreadsheet” to open a new sheet.
- This will automatically open a new tab in your browser with a blank spreadsheet.
Step 2: Customize Your Spreadsheet
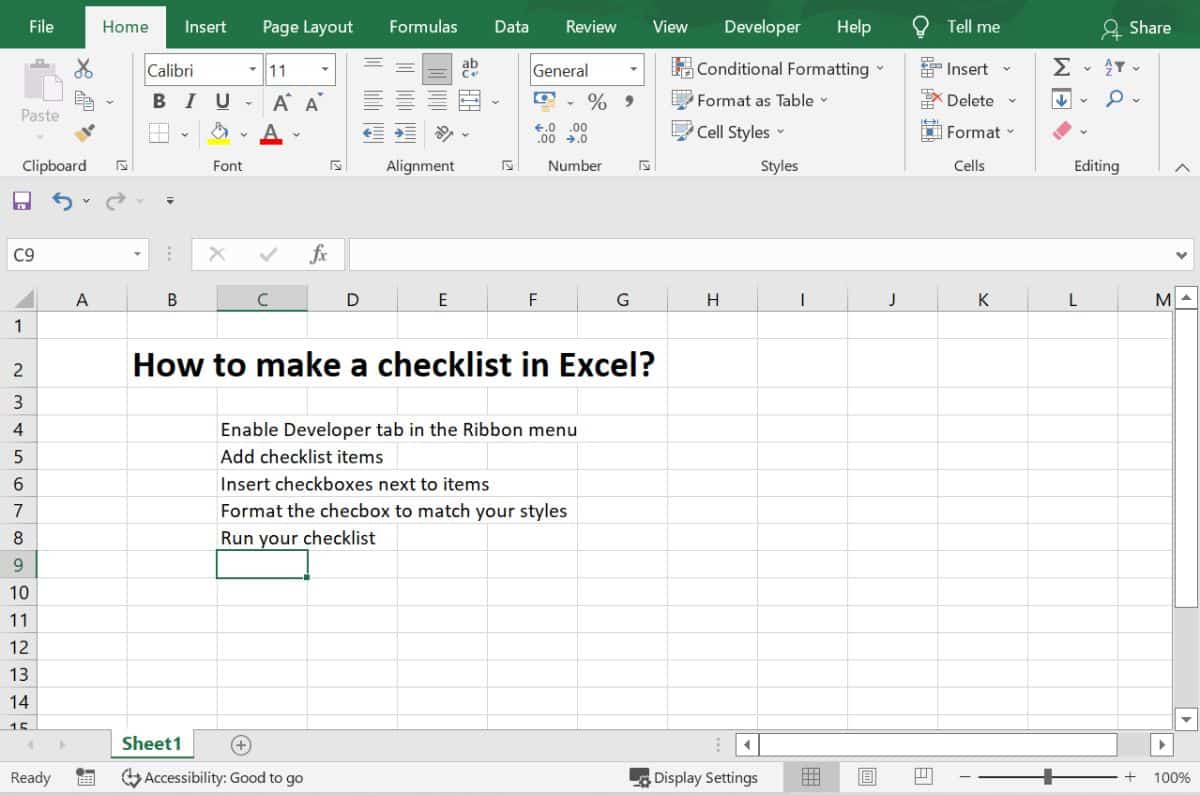
Once inside the new spreadsheet, you can start customizing it according to your needs:
- Name your sheet by double-clicking on “Untitled spreadsheet” at the top of the page.
- Format the cells, adjust text style, color, and alignment for a professional look.
- Use menus like “Insert,” “Format,” and “Data” to add charts, pivot tables, and other Excel-like functionalities.
Step 3: Import Excel Files (If Applicable)

If you already have an Excel file and need to import it:
- Go to “File” > “Import.”
- Choose the “Upload” tab and select your Excel file from your local device.
- Once uploaded, ensure the import settings fit your needs, then proceed to import the file into Google Sheets.
💡 Note: Google Sheets preserves most formatting and formulas from Excel, but complex features or macros might not transfer perfectly.
Step 4: Utilize Collaboration Features

One of the key advantages of Google Sheets over traditional Excel is real-time collaboration:
- Share your document via email or link, controlling who can edit, comment, or only view.
- Use the “Chat” feature to communicate with team members directly inside the spreadsheet.
- Set up notifications to get real-time updates on changes made by others.
Step 5: Export or Download to Excel

After your work in Google Sheets is complete, if you need an Excel file:
- Click “File” > “Download.”
- Select the desired format, here “Microsoft Excel (.xlsx).” This will save the file to your computer with Excel compatibility.
🔔 Note: Regularly exporting your Google Sheet to Excel ensures you have a backup of your data in a universally compatible format.
By following these steps, you can easily create, customize, collaborate on, and download Excel sheets from Google Docs, enhancing productivity and seamless integration with office tools. These features not only make it easier to work on spreadsheets but also facilitate collaboration in real-time, which is invaluable for remote teams. Whether you're creating a new spreadsheet from scratch or converting an existing Excel file, Google Sheets provides a robust platform for spreadsheet management in the cloud.
Can I use Excel formulas in Google Sheets?

+
Yes, Google Sheets supports most Excel formulas. However, there might be slight differences in syntax or function names. Google Sheets also offers some unique functions not available in Excel.
What is the limit on the number of cells in Google Sheets?

+
Google Sheets has a limit of 5 million cells per spreadsheet, including all sheets within the document.
How do I recover an overwritten or accidentally deleted sheet in Google Sheets?

+
Use the version history feature under “File” > “Version history” > “See version history” to recover previous versions of your document. This feature allows you to see and restore edits made over time.