Easily Transfer Data Between Excel Sheets: A Quick Guide

In today's dynamic business environment, Excel stands as a crucial tool for professionals across various industries. Whether you're compiling financial reports, managing customer data, or tracking project timelines, the need to transfer data between Excel sheets is a common requirement. However, for those new to Excel or unfamiliar with its functionalities, this process might seem daunting. This quick guide will walk you through the various methods to easily transfer data between Excel sheets, ensuring you can streamline your workflow with minimal hassle.
Understanding Excel’s Data Transfer Capabilities

Excel provides multiple ways to move data from one sheet to another:
- Copy and Paste
- Move or Copy Sheet
- Excel formulas
- VBA Macros
Copy and Paste: The Basics

The simplest way to transfer data is the traditional Copy and Paste method:
- Select the cells you wish to move.
- Press Ctrl+C or right-click and choose Copy.
- Go to the destination sheet.
- Choose where you want to paste the data and press Ctrl+V or right-click and select Paste.

Moving Entire Sheets

If you need to move a whole sheet:
- Click the sheet tab you want to move.
- Hold Shift key while dragging the sheet tab to the desired location.
🗂️ Note: You can use the “Move or Copy” option to create a duplicate of the sheet as well.
Using Excel Formulas

Excel formulas can dynamically link data between sheets:
- =Sheet1!A1 refers to cell A1 of Sheet1.
- To sum cells across sheets, you might use: =SUM(Sheet1!A1:Sheet2!A10).

Leveraging VBA Macros for Automation

VBA (Visual Basic for Applications) can automate the data transfer process:
Sub TransferData()
Dim wsSource As Worksheet, wsDestination As Worksheet
Set wsSource = ThisWorkbook.Worksheets(“SourceSheetName”)
Set wsDestination = ThisWorkbook.Worksheets(“DestinationSheetName”)
‘ Copy range
wsSource.Range(“A1:A10”).Copy Destination:=wsDestination.Range(“A1”)
End Sub
💡 Note: Ensure macros are enabled in your Excel settings to run VBA scripts.
Summary
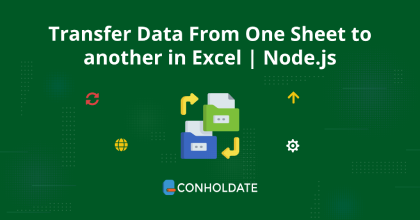
The key methods to transfer data between Excel sheets include:
- Copy and Paste for quick and direct data movement.
- Moving entire sheets for seamless reorganization.
- Using Excel formulas for dynamic data linkage.
- Employing VBA macros for automation, especially beneficial for repetitive tasks.
Each method has its unique advantages, tailored to specific scenarios, ensuring there’s an efficient way to manage your data transfer needs within Excel.
Can I transfer data between Excel files as well as between sheets?

+
Yes, the methods discussed, especially VBA macros, can easily be adapted to transfer data between different Excel workbooks.
What if I only want to transfer a specific range of data?

+
All the methods outlined can be adjusted to work with specific ranges. For example, with copy and paste, you just select the desired range before copying.
How can I ensure that formatting is transferred along with the data?

+
Use the “Paste Special” feature after copying. Choose the option to paste both the values and formatting, or use VBA macros which can be programmed to replicate formatting.



