Unhide Excel Sheets in Seconds: Easy Steps

Are you dealing with an Excel workbook where some sheets are hidden, making your work more challenging? Whether it's for organization, security, or to avoid confusion, hidden Excel sheets can often be vital components of a workbook. In this comprehensive guide, we'll walk you through the straightforward steps to unhide these sheets quickly and efficiently, improving your spreadsheet management experience.
Understanding Hidden Sheets in Excel


Before diving into the unhide process, let’s understand why sheets might be hidden:
- Organization: To keep the workbook clean and user-friendly, non-essential or administrative sheets can be hidden.
- Security: Sheets containing sensitive or temporary data might be concealed from view.
- Display: Hiding unused or redundant sheets can simplify the user interface.
Unhiding Sheets Using Excel’s Ribbon


The easiest way to unhide sheets in Excel is through the Ribbon. Follow these steps:
- Open your Excel workbook.
- Go to the Home tab on the Ribbon.
- In the Cells group, click the small arrow next to Format.
- Under Visibility, hover over Hide & Unhide and select Unhide Sheets.
💡 Note: If there are multiple hidden sheets, Excel will present you with a dialog box to choose which sheet to unhide.
Using Keyboard Shortcuts

If you prefer keyboard shortcuts or need a quicker route, here’s how you can unhide sheets:
- Press Alt + H, then O, then U, followed by H to directly access the Unhide Sheet option.
- Alternatively, press CTRL + Shift + Alt + H to open the Unhide Sheet dialog.
Unhiding Sheets via Excel’s Interface


Sometimes, the traditional Ribbon method isn’t preferred, or you’re looking for a different approach:
- Right-click on any visible sheet tab.
- From the context menu, select Unhide.
- Choose the hidden sheet you want to unhide in the dialog box.
Unhiding Sheets via VBA

For users comfortable with VBA scripting, this method can be both automated and repeatable:
Sub UnhideAllSheets()
Dim ws As Worksheet
For Each ws In ThisWorkbook.Worksheets
ws.Visible = xlSheetVisible
Next ws
End Sub
🔥 Note: This macro will unhide all sheets in the workbook. Be cautious when using this method to avoid unintended exposure of sensitive data.
Dealing with Very Hidden Sheets
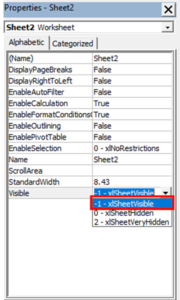
Sheets can be set to be “very hidden” and do not appear in the Unhide dialog. Here’s how to manage them:
- Press Alt + F11 to open the Visual Basic Editor.
- In the Project Explorer (Ctrl + R to show if not visible), right-click your workbook and select VBAProject (your workbook name) > Properties.
- Go to the Sheet tab, find the very hidden sheet, and set its visibility to Visible.
Final Thoughts

With these easy-to-follow steps, unhideing Excel sheets becomes a simple task, ensuring your data management is efficient and hassle-free. Remember that while hiding sheets can be useful, understanding how to unhide them is just as crucial for effective workbook usage.
Can you unhide multiple sheets at once?

+
Yes, but this is limited to the Ribbon method where Excel presents a dialog box for multiple hidden sheets. For VBA users, there’s an option to unhide all sheets in one go.
How do I hide sheets in Excel?

+
Right-click on the sheet tab you wish to hide, select Hide, or use the Ribbon under Home > Format > Hide & Unhide > Hide Sheet.
Is there a way to prevent others from unhiding sheets?

+
Yes, by using very hidden sheets, but this requires VBA access. Without VBA knowledge or access, users can still unhide sheets through standard methods.